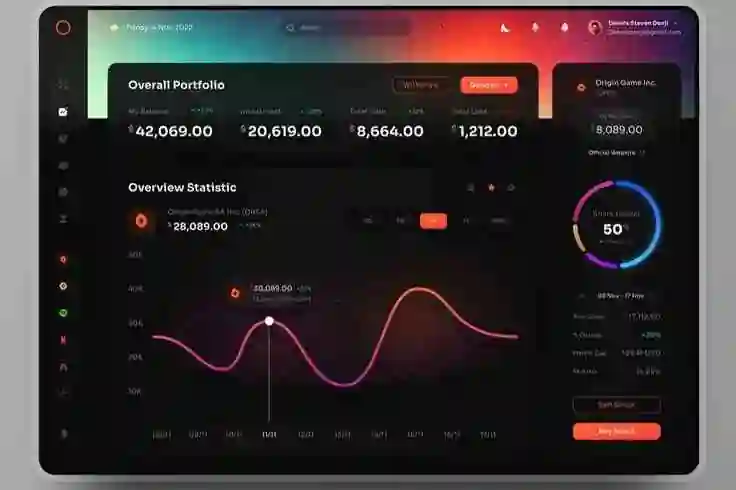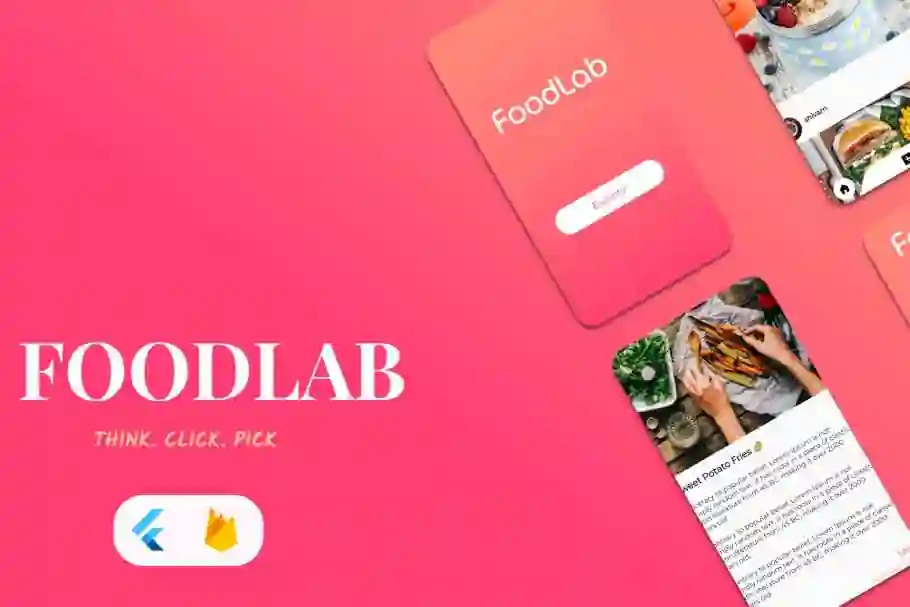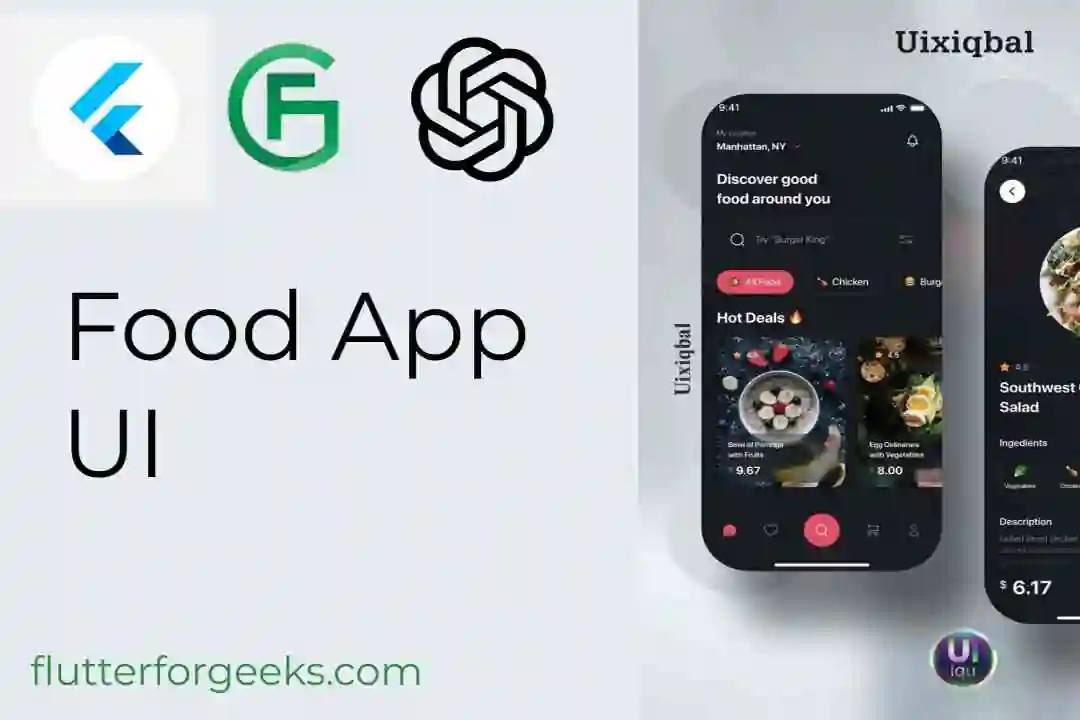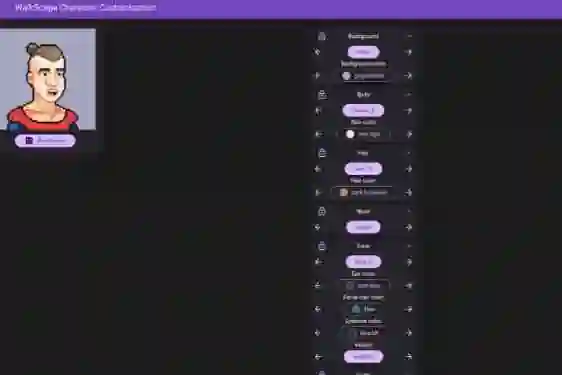Introduction:
Flutter, Google's UI toolkit for building beautiful, natively compiled applications, offers a wide range of widgets to create unique and visually appealing user interfaces. One such widget is the ClipPolygon. In this blog post, we will explore the purpose of the ClipPolygon widget in Flutter and provide examples of how it can be used to create interesting and complex shapes.
Prerequisites:
Before we dive into the details, ensure that you have Flutter installed on your machine and have a basic understanding of the framework and its widgets. If you're new to Flutter, consider going through the official Flutter documentation to familiarize yourself with its concepts.
What is the ClipPolygon widget?
The ClipPolygon widget in Flutter is used to clip child widgets into custom polygon shapes. It allows you to define a set of vertices that form the polygon shape and apply it as a clipping mask to its child widget. This enables you to create various shapes, such as triangles, hexagons, stars, or any other polygonal shape, for unique and creative UI designs.
Example 1: Creating a Triangle Shape
Let's start with a simple example of creating a triangular shape using the ClipPolygon widget. Open your Flutter project and replace the default code in the lib/main.dart file with the following:
import 'package:flutter/material.dart';
import 'package:clip_polygon/clip_polygon.dart';
void main() => runApp(ClipPolygonApp());
class ClipPolygonApp extends StatelessWidget {
@override
Widget build(BuildContext context) {
return MaterialApp(
title: 'ClipPolygon Example',
home: ClipPolygonScreen(),
);
}
}
class ClipPolygonScreen extends StatelessWidget {
@override
Widget build(BuildContext context) {
return Scaffold(
appBar: AppBar(
title: Text('ClipPolygon Example'),
),
body: Center(
child: ClipPolygon(
sides: 3, // Triangle shape
child: Container(
width: 200,
height: 200,
color: Colors.blue,
),
),
),
);
}
}
In the above example, we import the clip_polygon package and utilize the ClipPolygon widget. We set the sides property to 3 to create a triangular shape. The child of the ClipPolygon is a Container widget with a blue background color.
Example 2: Creating a Star Shape
Now, let's create a more complex shape, such as a star. Replace the code inside the ClipPolygonScreen widget with the following:
ClipPolygon( sides: 5, // Star shape rotate: 0.4, // Rotate the shape by 0.4 radians (approximately 23 degrees) child: Container( width: 200, height: 200, color: Colors.yellow, ), ),
In this example, we set the sides property to 5 to create a five-pointed star shape. We also specify the rotate property to rotate the shape by 0.4 radians (approximately 23 degrees) for added visual interest. The child widget is a Container with a yellow background color.
Conclusion:
The ClipPolygon widget in Flutter allows you to create custom polygon shapes and apply them as clipping masks to child widgets. It opens up a world of possibilities for unique and creative UI designs. In this blog post, we explored how to create triangular and star shapes using the ClipPolygon widget, but you can experiment with different numbers of sides, rotations, and colors to achieve your desired shapes. So go ahead and unleash your creativity by leveraging the power of the ClipPolygon widget in your Flutter applications. Happy coding!