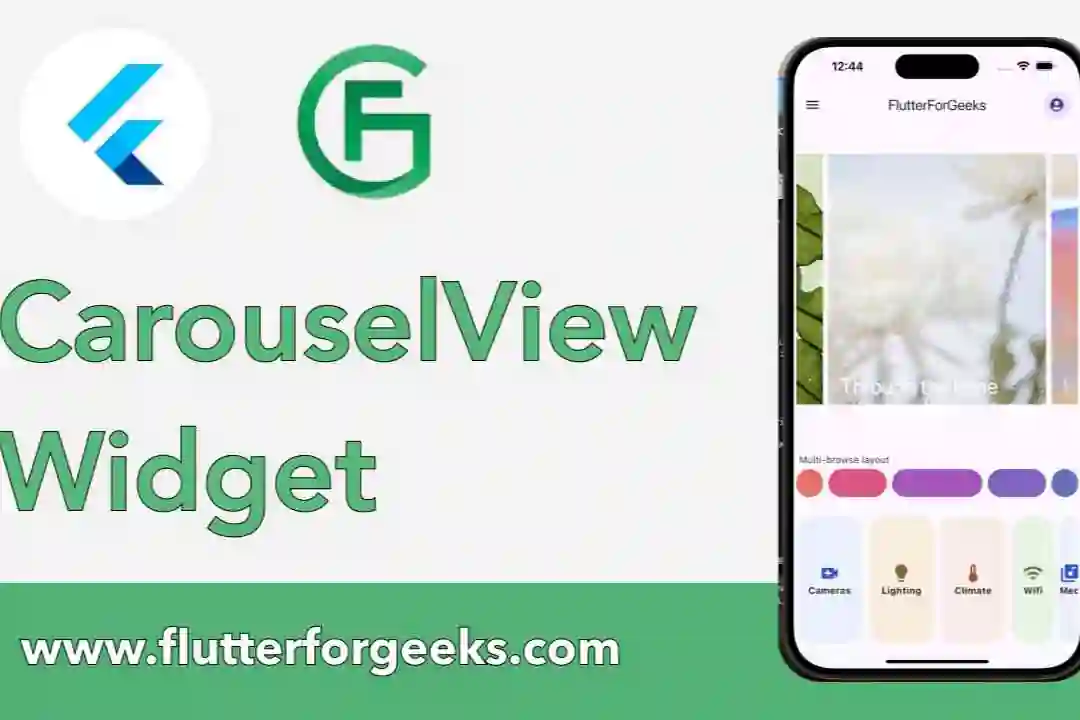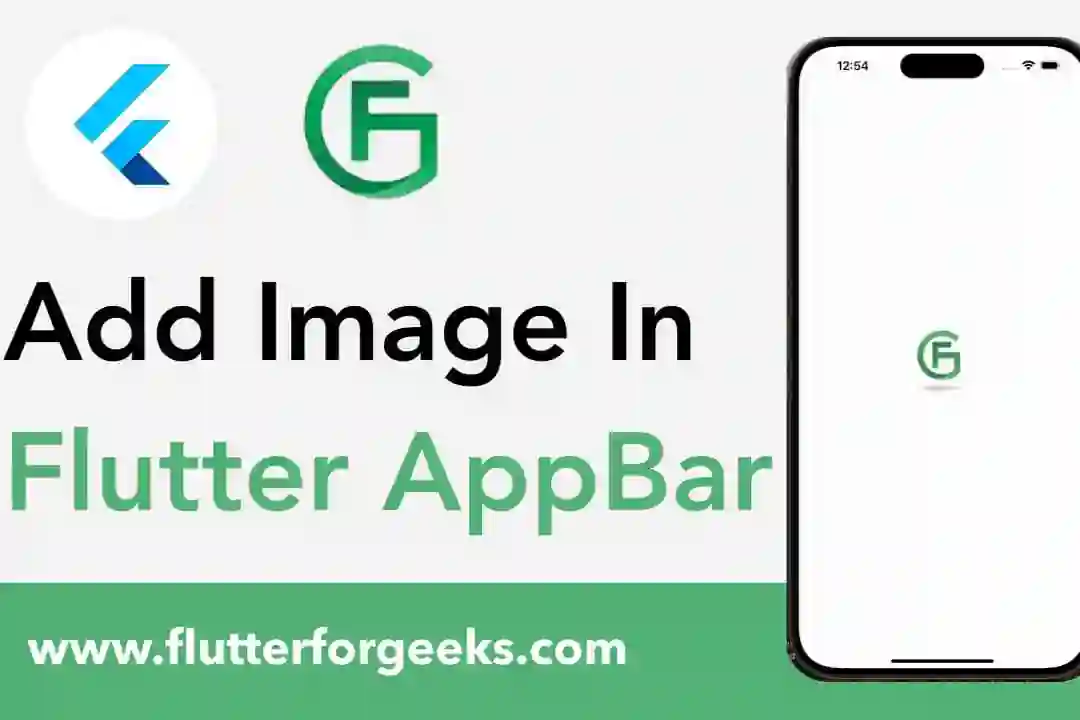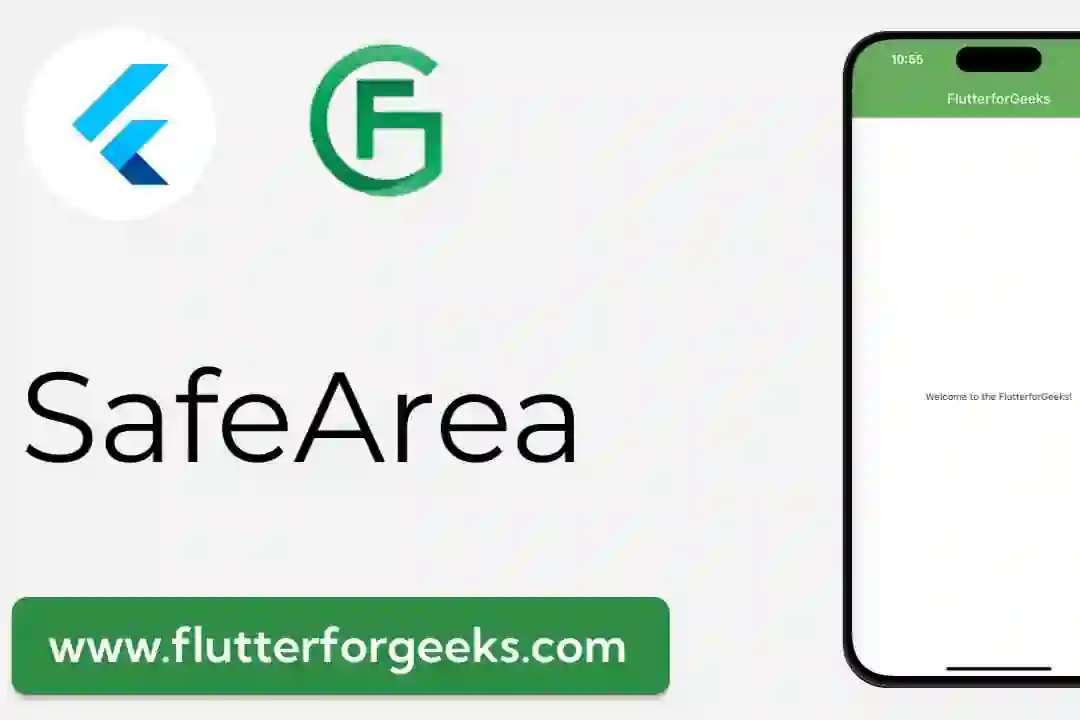Introduction:
In Flutter app development, precise control over layout constraints is crucial for creating responsive and visually appealing user interfaces. The SizedBox widget offers a powerful tool for managing layout constraints by providing explicit dimensions, spacing, and aspect ratios to its child widget. In this blog post, we'll explore the capabilities of the SizedBox widget, discuss its key features, and provide practical examples to demonstrate how to use it effectively in your Flutter apps to create dynamic and customizable layouts.
Understanding the SizedBox Widget:
The SizedBox widget in Flutter allows developers to specify fixed dimensions, spacing, or aspect ratios for its child widget. It serves as a container that enforces size constraints on its child widget, ensuring that the child widget adheres to specific width, height, or aspect ratio requirements. The SizedBox widget is commonly used to add padding, spacing, or fixed dimensions to other widgets, such as containers, images, text, or buttons, within a layout.
Key Features and Benefits:
Size Constraints: The SizedBox widget allows developers to enforce size constraints on its child widget by specifying fixed dimensions for width and height. This ensures that the child widget maintains a consistent size within the layout, regardless of its content or the size of its parent widget.
Spacing and Padding: Developers can use the SizedBox widget to add spacing or padding around its child widget by specifying fixed dimensions for width and height. This enables the creation of layouts with consistent spacing between elements, improving readability and visual appeal.
Aspect Ratio: The SizedBox widget supports specifying an aspect ratio for its child widget, allowing developers to enforce a specific width-to-height ratio. This is useful for maintaining the aspect ratio of images, videos, or other media content within a layout, ensuring that they are displayed correctly and proportionally.
Flexible Layouts: Despite enforcing size constraints, the SizedBox widget maintains flexibility within the layout by allowing other widgets to adapt to changes in size or orientation. This enables developers to create responsive layouts that scale appropriately based on the device's screen size and resolution.
Practical Examples:
Let's explore some practical examples of how to use the SizedBox widget in Flutter:
Adding Padding to a Widget:
SizedBox( width: 200, height: 200, child: Container( color: Colors.blue, ), )
In this example, we use the SizedBox widget to enforce a fixed width and height of 200 pixels for a Container widget. This adds padding around the container, ensuring that it maintains a consistent size within the layout.
Maintaining Aspect Ratio of an Image:
SizedBox(
width: 200,
height: 100,
child: Image.asset('assets/image.png', fit: BoxFit.cover),
)
Here, we use the SizedBox widget to enforce a specific aspect ratio of 2:1 for an Image widget. This ensures that the image maintains its aspect ratio and covers the entire space allocated by the SizedBox widget.
Conclusion:
The SizedBox widget in Flutter provides a flexible and powerful solution for managing layout constraints and adding spacing, padding, or aspect ratios to child widgets within a layout. By enforcing size constraints and maintaining flexibility, the SizedBox widget empowers developers to create dynamic, responsive, and visually appealing layouts that adapt to different screen sizes and orientations. Whether adding padding, maintaining aspect ratios, or enforcing fixed dimensions, the SizedBox widget offers a valuable tool for achieving precise control over layout constraints in Flutter apps. With the practical examples provided in this blog post, you can easily incorporate the SizedBox widget into your Flutter projects and leverage its full potential to create dynamic and customizable layouts that enhance user experience and engagement.