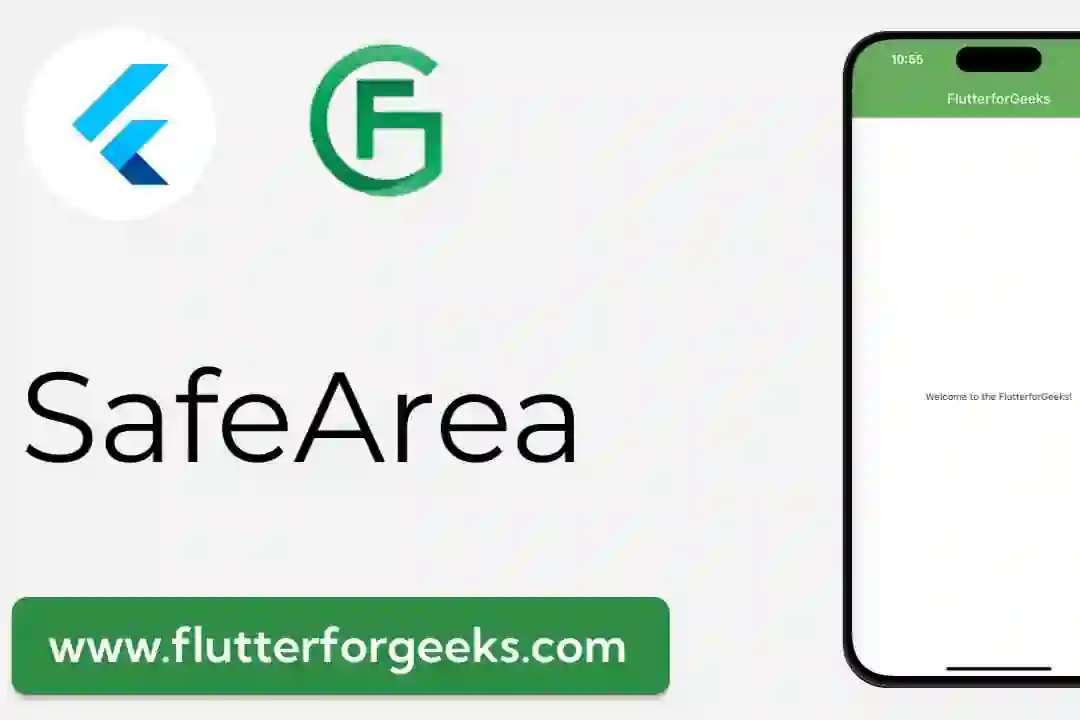Introduction:
In Flutter, the AppBar is a cornerstone element for creating consistent top app bars. Incorporating images into the AppBar can significantly enhance both the visual appeal and functionality of your application. In this comprehensive guide, we'll walk through the process of seamlessly integrating an image into the AppBar using Flutter, complete with example code snippets.
Understanding the AppBar Widget:
The AppBar widget in Flutter serves as a container for various UI elements, including titles, icons, and actions. Positioned at the top of the screen, it offers navigation and contextual information to users.
Example Code:
import 'package:flutter/material.dart';
void main() {
runApp(MyApp());
}
class MyApp extends StatelessWidget {
@override
Widget build(BuildContext context) {
return MaterialApp(
home: Scaffold(
appBar: AppBar(
title: Text('My Flutter App'),
leading: Image.asset('assets/images/logo.png'), // Insert your image asset path here
),
body: Center(
child: Text('Welcome to My Flutter App!'),
),
),
);
}
}
Implementing the Image Widget:
To integrate an image into the AppBar, utilize the leading property of the AppBar widget. This property allows you to position a widget to the left of the AppBar's title or leading icon. In our example, we use the Image.asset() constructor to specify the path to the image asset.
Example Code:
leading: Image.asset('assets/images/logo.png'),
Configuring Image Properties:
Customize the appearance of the image by adjusting properties such as width, height, and alignment. You can also apply additional styling options like border radius or box shadow to achieve the desired visual effect.
Example Code:
leading: Container( padding: EdgeInsets.all(8.0), child: Image.asset( 'assets/images/logo.png', width: 40.0, height: 40.0, fit: BoxFit.contain, ), ),
Handling Image Taps:
Optionally, add functionality to the image by wrapping it with a GestureDetector and defining an onTap() callback function. This allows users to perform actions, such as navigating to a specific screen, when tapping the image.
Example Code:
leading: GestureDetector(
onTap: () {
// Add your navigation logic here
},
child: Image.asset('assets/images/logo.png'),
}
Testing and Optimization:
Before deploying your app, thoroughly test the image integration in the AppBar across various device resolutions and orientations. Additionally, optimize the image size and resolution to ensure optimal performance and minimal app size.
Best Practices and Considerations:
When integrating images into the AppBar, consider factors such as design consistency, branding alignment, and responsiveness. Choose images that complement your app's theme and ensure a seamless user experience across different devices.
Conclusion:
By following the steps outlined in this guide and leveraging the provided example code snippets, you can effortlessly integrate images into the AppBar of your Flutter application. Experiment with different configurations, explore additional styling options, and unleash your creativity to create visually stunning and functional app bars that elevate the user experience.