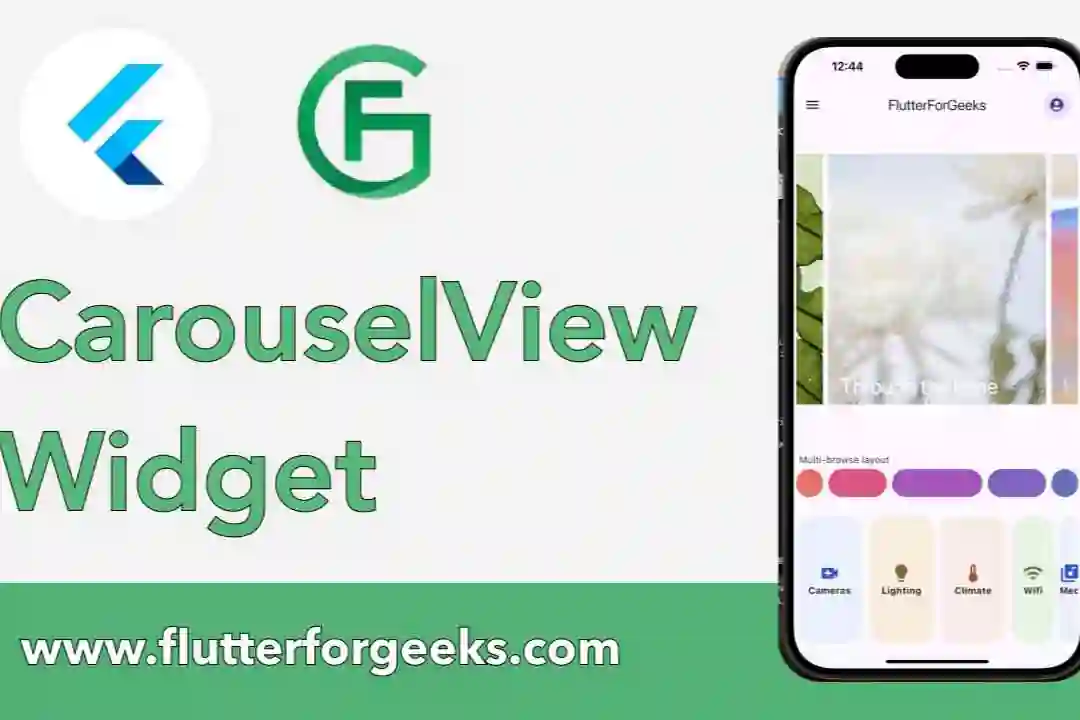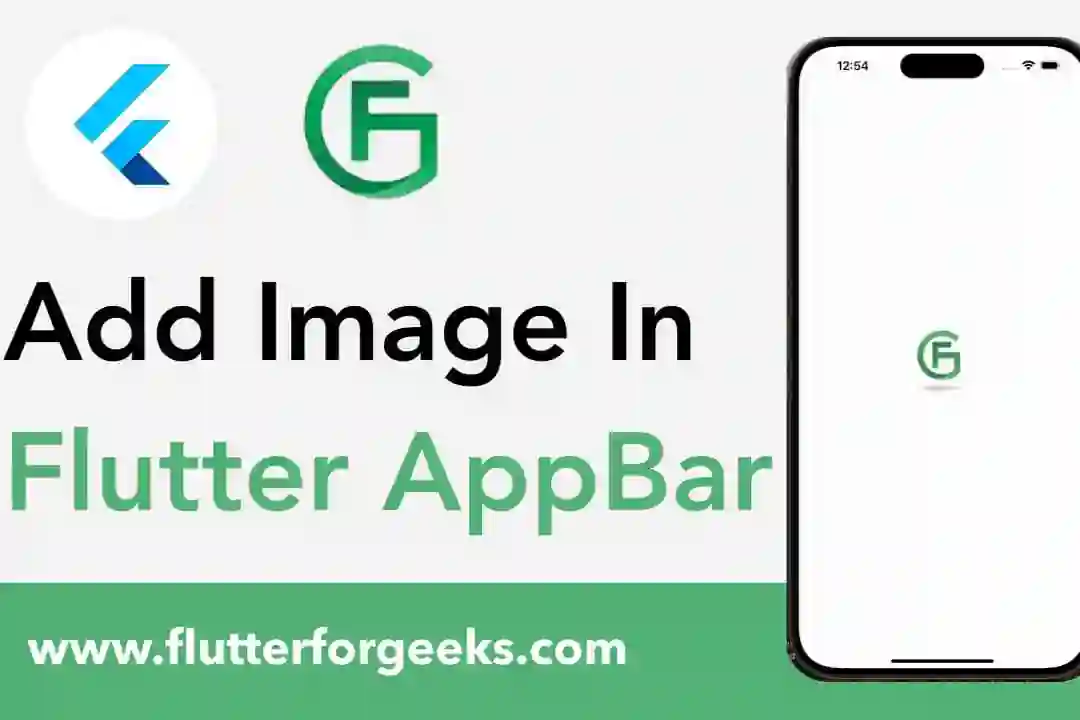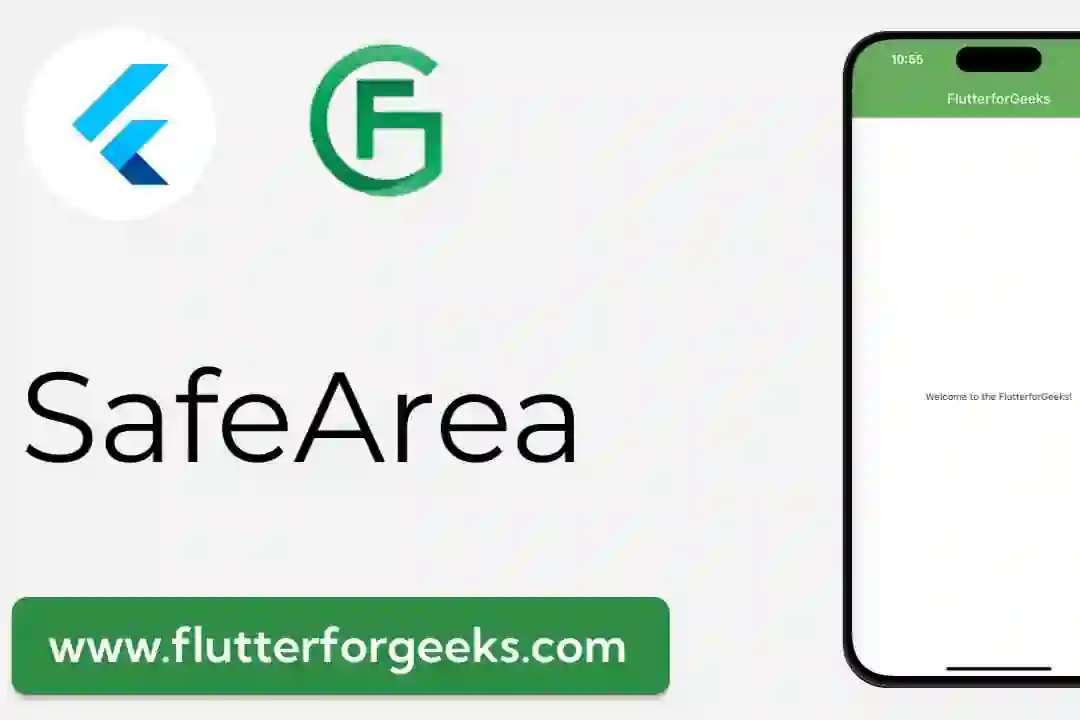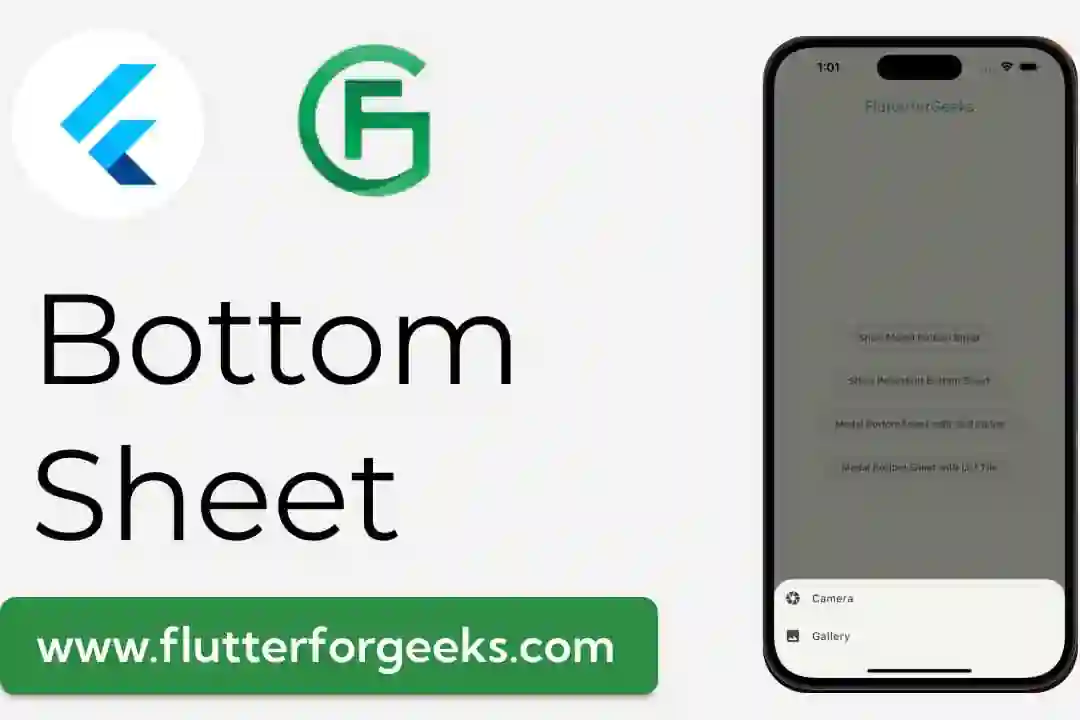Introduction:
In Flutter app development, creating complex and responsive layouts is a fundamental aspect of building visually appealing and functional user interfaces. The Table widget offers a powerful tool for organizing UI elements into rows and columns, providing flexibility and control over layout structure. In this blog post, we'll delve into the capabilities of the Table widget, explore its key features, and provide practical examples to demonstrate how to use it effectively in your Flutter apps to create versatile and dynamic layouts.
Understanding the Table Widget:
The Table widget in Flutter enables developers to create structured layouts by arranging widgets in rows and columns, similar to an HTML table. Unlike other layout widgets like Row and Column, which provide linear arrangements, the Table widget allows for more complex and grid-like layouts with precise control over row and column sizing and alignment. With the Table widget, developers can create responsive layouts that adapt to different screen sizes and orientations, making it a valuable tool for building UIs for various devices and form factors.
Key Features and Benefits:
Grid-like Layouts: The Table widget allows developers to create grid-like layouts by arranging widgets in rows and columns. This provides a structured and organized approach to layout design, making it easier to manage UI elements and maintain consistency across different screens and resolutions.
Precise Control: With the Table widget, developers have precise control over row and column sizing, alignment, and spacing. This enables the creation of complex and responsive layouts with custom row and column configurations to meet specific design requirements.
Spanning Cells: The Table widget supports spanning cells across multiple rows and columns, allowing developers to create merged cells and complex layout structures. This feature enables the creation of intricate and dynamic layouts with varying levels of complexity.
Flexible Alignment: Developers can specify alignment options for individual cells or entire rows and columns, including horizontal and vertical alignment. This flexibility enables the creation of visually appealing layouts with consistent alignment and spacing.
Practical Examples:
Let's explore some practical examples of how to use the Table widget in Flutter:
Basic Table Layout:
Table(
children: [
TableRow(
children: [
Text('Cell 1'),
Text('Cell 2'),
],
),
TableRow(
children: [
Text('Cell 3'),
Text('Cell 4'),
],
),
],
)
In this example, we create a basic table layout with two rows and two columns, each containing a Text widget representing a cell.
Responsive Layout with Spanning Cells:
Table(
children: [
TableRow(
children: [
Text('Header 1'),
Text('Header 2'),
],
),
TableRow(
children: [
Text('Data 1'),
TableCell(
child: Row(
children: [
Text('Spanning Cell'),
SizedBox(width: 10),
Text('Data 2'),
],
),
),
],
),
],
)
In this example, we create a responsive table layout with spanning cells, where a single cell spans across multiple columns.
Conclusion:
The Table widget in Flutter provides a powerful and flexible solution for creating structured and responsive layouts in your apps. By organizing widgets into rows and columns, developers can create versatile UIs that adapt to different screen sizes and orientations. With its precise control over layout structure, spanning cells, and flexible alignment options, the Table widget offers a valuable tool for building complex and visually appealing user interfaces in Flutter apps. With the practical examples provided in this blog post, you can easily incorporate the Table widget into your Flutter projects and take advantage of its capabilities to create dynamic and responsive layouts.