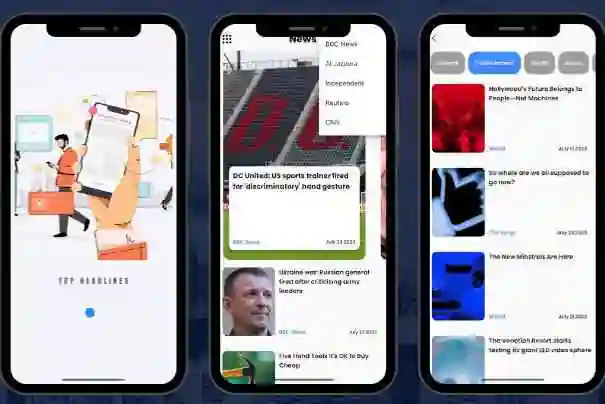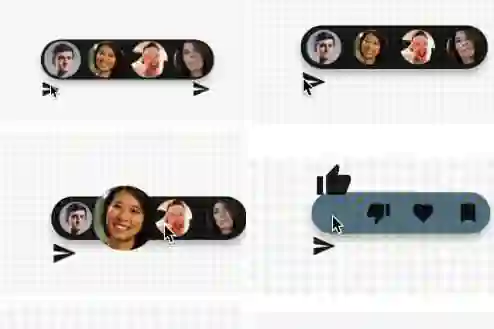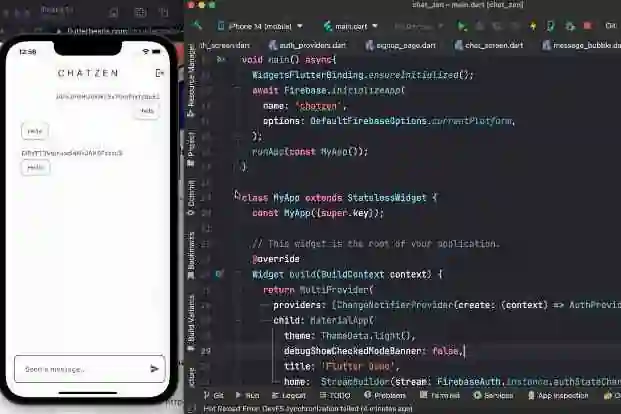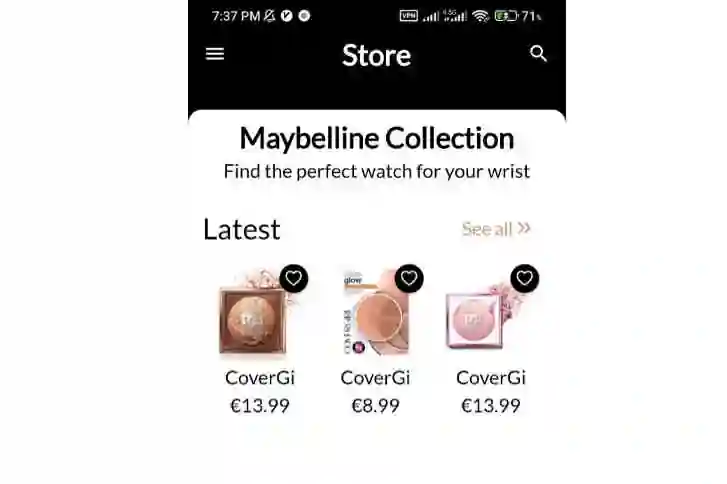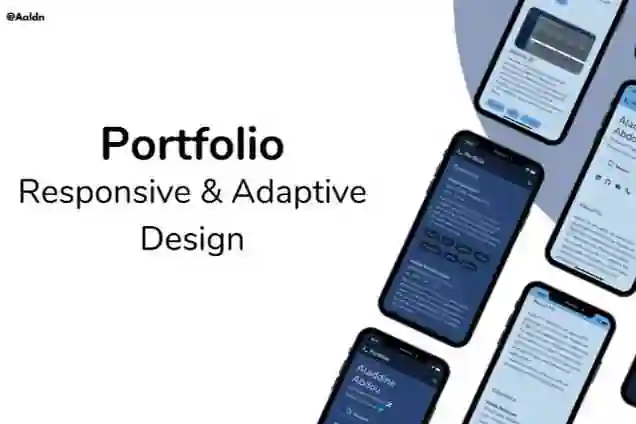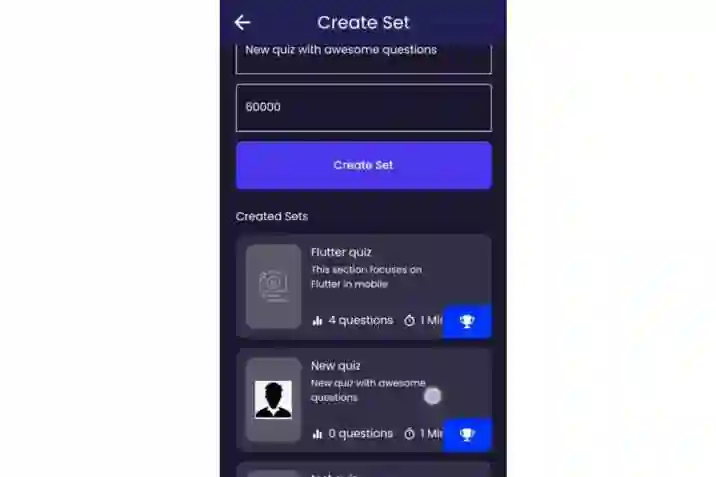Introduction:
Push notifications are an essential feature in mobile applications, providing a way to deliver real-time updates and engage users. In Flutter, Google's cross-platform framework, handling push notifications is made easy with the help of dedicated plugins. In this blog post, we will explore how to handle push notifications in Flutter, step-by-step, and provide examples to illustrate the implementation process.
Prerequisites:
To follow along with this tutorial, you should have a basic understanding of Flutter development and have Flutter and Dart installed on your machine.
Step 1: Set Up Firebase Cloud Messaging (FCM)
Firebase Cloud Messaging (FCM) is a widely-used platform for sending push notifications. To integrate FCM with your Flutter app, you need to create a Firebase project and configure it for FCM. Follow these steps:
- Create a new Firebase project on the Firebase console (https://console.firebase.google.com).
- Set up your Flutter project to use Firebase by adding the necessary dependencies and configuration files. Refer to the FlutterFire documentation for detailed instructions (https://firebase.flutter.dev/docs/overview).
Step 2: Add Dependencies
Open your project in Flutter and navigate to the pubspec.yaml file. Add the following dependencies:
dependencies: firebase_messaging: ^11.2.0
Save the file and run flutter pub get to fetch the required packages.
Step 3: Configure Permissions
To receive push notifications, your app needs permission from the user. Modify your Android and iOS project configurations to request the necessary permissions. For Android, add the following to your AndroidManifest.xml file:
<uses-permission android:name="android.permission.INTERNET"/> <uses-permission android:name="android.permission.VIBRATE"/> <uses-permission android:name="android.permission.WAKE_LOCK"/> <uses-permission android:name="com.google.android.c2dm.permission.RECEIVE"/> <permission android:name="your_package_name.permission.C2D_MESSAGE" android:protectionLevel="signature"/> <uses-permission android:name="your_package_name.permission.C2D_MESSAGE"/>
For iOS, add the following to your Info.plist file:
<key>NSRemoteNotificationUsageDescription</key> <string>Can we send you helpful push notifications?</string>
Step 4: Implement Push Notification Handling
Now, let's implement the code to handle push notifications in your Flutter app. Create a new Dart file, e.g., push_notification_handler.dart, and add the following code:
import 'package:firebase_messaging/firebase_messaging.dart';
class PushNotificationHandler {
FirebaseMessaging _firebaseMessaging = FirebaseMessaging.instance;
Future initialize() async {
_firebaseMessaging.getToken().then((token) {
print('Device Token: $token');
});
FirebaseMessaging.onMessage.listen((RemoteMessage message) {
print('Received message: ${message.notification?.body}');
// Handle the received message
});
FirebaseMessaging.onMessageOpenedApp.listen((RemoteMessage message) {
print('Message clicked!');
// Handle the clicked message
});
}
}
This code sets up the FirebaseMessaging instance, retrieves the device token, and listens for incoming messages and message clicks. You can customize the code within the event listeners to perform actions based on the received messages.
Step 5: Initialize Push Notifications
To initialize push notifications, call the initialize() method from your app's entry point. For example, in the main() function:
void main() async {
WidgetsFlutterBinding.ensureInitialized();
// Initialize Firebase
await Firebase.initializeApp();
// Initialize push notifications
PushNotificationHandler().initialize();
runApp(MyApp());
}
Step 6: Test Push Notifications
To test push notifications, you can use the Firebase console or send test messages using the FCM API. When a push notification is sent to your app, it should trigger the respective event listeners in your code, printing relevant messages to the console.
Conclusion:
Handling push notifications in Flutter allows you to deliver real-time updates to your users and enhance user engagement. In this blog post, we covered the step-by-step process of setting up Firebase Cloud Messaging, configuring permissions, and implementing push notification handling in a Flutter app. By following these steps and customizing the code as per your app's requirements, you can effectively handle push notifications and provide a seamless and interactive user experience.
Remember to handle the received notifications according to your app's logic, such as displaying a notification banner, updating data, or navigating to specific screens. Push notifications can significantly improve your app's usability and keep users informed and engaged with the latest updates and events.