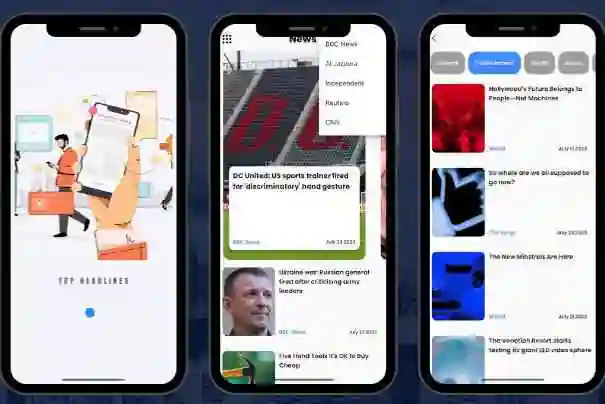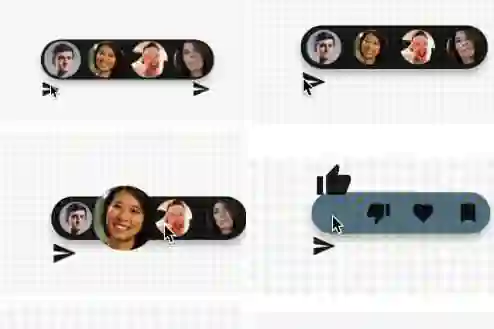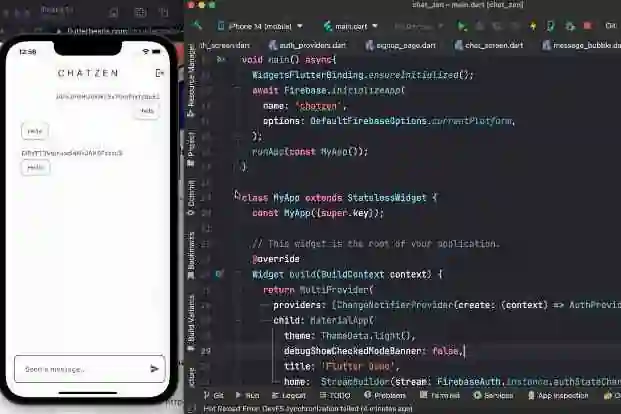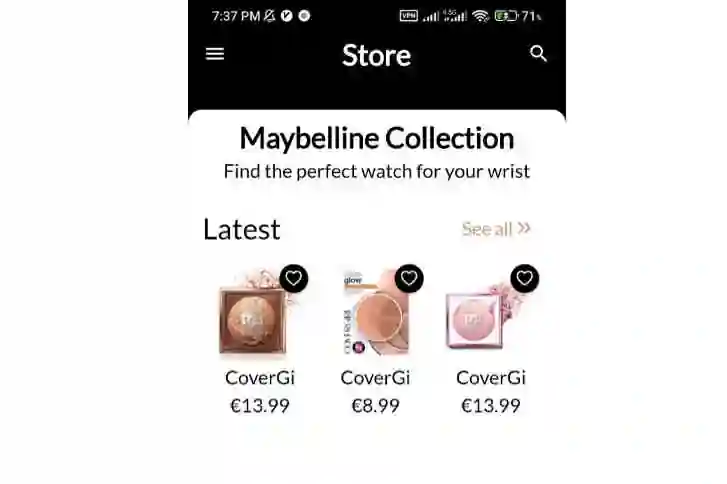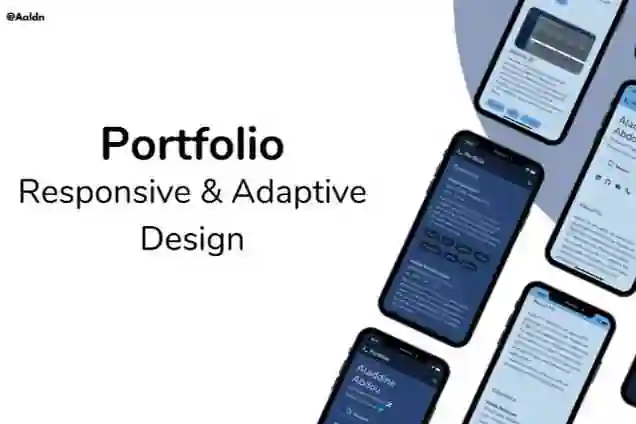Introduction:
Images play a crucial role in enhancing the visual appeal and user experience of mobile apps. In Flutter, displaying images is a breeze with the versatile Image widget. In this blog post, we will explore different methods of displaying images in Flutter and provide examples to demonstrate their implementation.
Method 1: Displaying Local Images
To display images stored locally within your app, follow these steps:
Step 1: Add the image to your project's assets:
In your Flutter project, place the image file (e.g., image.jpg) in the assets/images/ directory. Then, open the pubspec.yaml file and add the image asset to the assets section:
flutter: assets: - assets/images/image.jpg
Step 2: Display the image:
Open your desired widget file, and use the Image.asset() constructor to display the image:
import 'package:flutter/material.dart';
class ImageScreen extends StatelessWidget {
@override
Widget build(BuildContext context) {
return Scaffold(
appBar: AppBar(
title: Text('Image Display'),
),
body: Center(
child: Image.asset('assets/images/image.jpg'),
),
);
}
}
Method 2: Displaying Network Images
To display images from the internet, follow these steps:
Step 1: Add the http package to your project:
Open the pubspec.yaml file and add the http package dependency:
dependencies: http: ^0.13.3
Step 2: Fetch and display the image:
In your widget file, import the http package and use the Image.network() constructor to display the image:
import 'package:flutter/material.dart';
import 'package:http/http.dart' as http;
class ImageScreen extends StatefulWidget {
@override
_ImageScreenState createState() => _ImageScreenState();
}
class _ImageScreenState extends State<ImageScreen> {
Future<http.Response> _getImage() {
return http.get(Uri.parse('https://example.com/image.jpg'));
}
@override
Widget build(BuildContext context) {
return Scaffold(
appBar: AppBar(
title: Text('Image Display'),
),
body: Center(
child: FutureBuilder<http.Response>(
future: _getImage(),
builder: (context, snapshot) {
if (snapshot.hasData) {
return Image.memory(snapshot.data.bodyBytes);
} else if (snapshot.hasError) {
return Text('Error loading image');
}
return CircularProgressIndicator();
},
),
),
);
}
}
Method 3: Displaying Images from the Device's File System
To display images from the device's file system, follow these steps:
Step 1: Request the necessary permissions:
In the AndroidManifest.xml file (for Android) and the Info.plist file (for iOS), ensure that you have the necessary permissions to access the device's file system.
Step 2: Select and display the image:
In your widget file, use the Image.file() constructor to display the selected image:
import 'package:flutter/material.dart';
import 'package:image_picker/image_picker.dart';
class ImageScreen extends StatefulWidget {
@override
_ImageScreenState createState() => _ImageScreenState();
}
class _ImageScreenState extends State<ImageScreen> {
final ImagePicker _imagePicker = ImagePicker();
late XFile? _imageFile;
Future<void> _selectImage() async {
final pickedImage = await _imagePicker.pickImage(source: ImageSource.gallery);
setState(() {
_imageFile = pickedImage;
});
}
@override
Widget build(BuildContext context) {
return Scaffold(
appBar: AppBar(
title: Text('Image Display'),
),
body: Center(
child: Column(
mainAxisAlignment: MainAxisAlignment.center,
children: [
if (_imageFile != null) Image.file(File(_imageFile!.path)),
ElevatedButton(
onPressed: _selectImage,
child: Text('Select Image'),
),
],
),
),
);
}
}
Conclusion:
In Flutter, displaying images is a straightforward process thanks to the Image widget and its various constructors. In this blog post, we explored three different methods of displaying images: displaying local images, fetching and displaying network images, and displaying images from the device's file system.
By incorporating these image display techniques into your Flutter app, you can create visually stunning and engaging user interfaces that capture users' attention and deliver an immersive experience. Experiment with different image sources and explore additional features provided by the Image widget to further enhance the image display capabilities of your app.