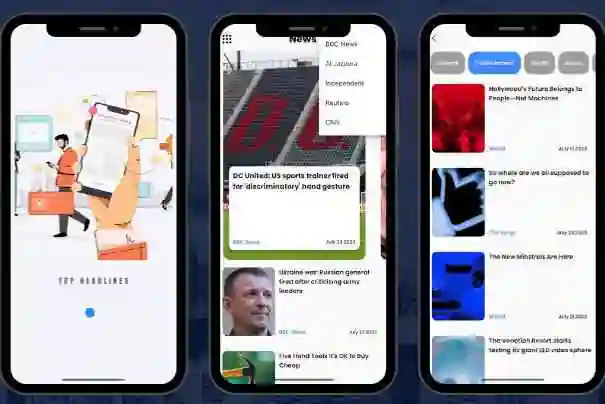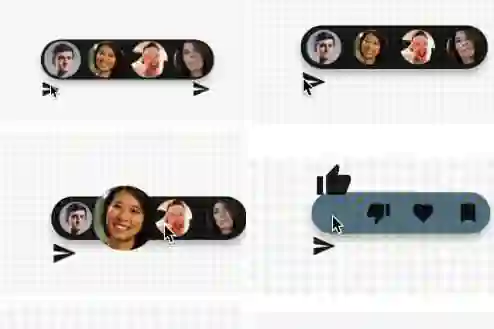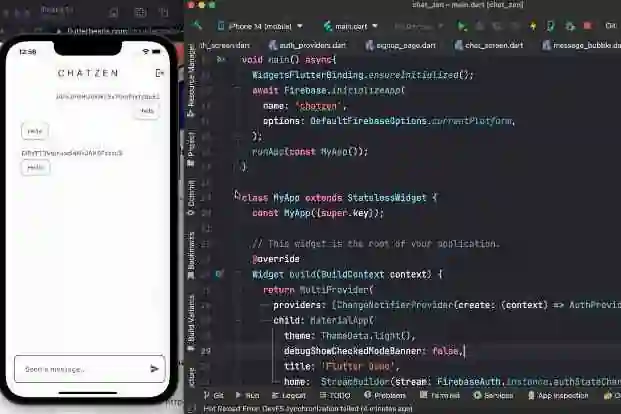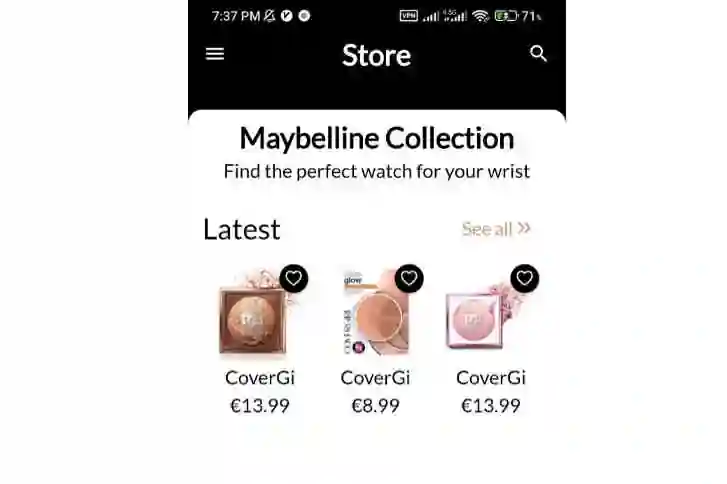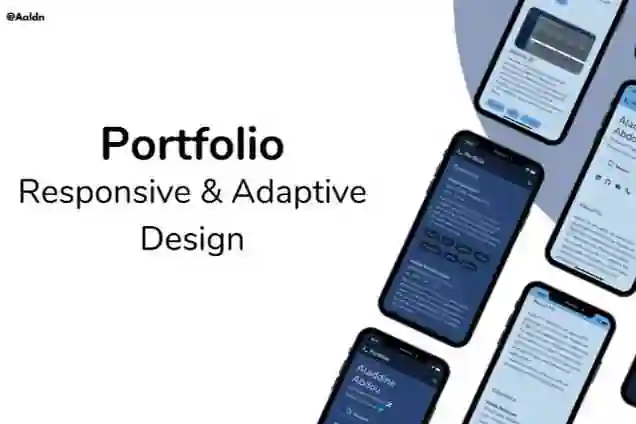Introduction:
Flutter, Google's UI toolkit for building beautiful, natively compiled applications, provides various widgets and tools to create stunning animations. One powerful widget for building custom animations is the AnimatedBuilder. In this blog post, we will explore how to use the AnimatedBuilder widget in Flutter to create dynamic and customizable animations. We will also build a sample app to demonstrate its usage.
Prerequisites:
Before we proceed, ensure that you have Flutter installed on your machine and have a basic understanding of the framework and its widgets. If you're new to Flutter, consider going through the official Flutter documentation to familiarize yourself with its concepts.
Step 1: Set up a new Flutter project
To get started, create a new Flutter project using the following command in your terminal:
flutter create animated_builder_example
Step 2: Implement the AnimatedBuilder widget
Open the lib/main.dart file in your project and replace the default code with the following example:
import 'package:flutter/material.dart';
void main() => runApp(AnimatedBuilderApp());
class AnimatedBuilderApp extends StatelessWidget {
@override
Widget build(BuildContext context) {
return MaterialApp(
title: 'AnimatedBuilder Example',
home: AnimatedBuilderScreen(),
);
}
}
class AnimatedBuilderScreen extends StatefulWidget {
@override
_AnimatedBuilderScreenState createState() => _AnimatedBuilderScreenState();
}
class _AnimatedBuilderScreenState extends State<AnimatedBuilderScreen>
with SingleTickerProviderStateMixin {
late AnimationController _controller;
late Animation<double> _animation;
@override
void initState() {
super.initState();
_controller = AnimationController(
duration: const Duration(seconds: 2),
vsync: this,
);
_animation = Tween<double>(begin: 0, end: 1).animate(_controller);
_controller.repeat(reverse: true);
}
@override
void dispose() {
_controller.dispose();
super.dispose();
}
@override
Widget build(BuildContext context) {
return Scaffold(
appBar: AppBar(
title: Text('AnimatedBuilder Example'),
),
body: Center(
child: AnimatedBuilder(
animation: _animation,
builder: (BuildContext context, Widget? child) {
return Opacity(
opacity: _animation.value,
child: Container(
width: 200,
height: 200,
color: Colors.blue,
),
);
},
),
),
);
}
}
Explanation:
In the example code above, we import the necessary dependencies, define the AnimatedBuilderApp widget, and create a AnimatedBuilderScreen as a stateful widget. Inside the AnimatedBuilderScreen, we set up an AnimationController and an Animation<double> using the Tween class. We configure the animation to repeat in reverse. In the build method, we use the AnimatedBuilder widget, providing it with the animation and a builder function. The builder function is called every time the animation value changes, allowing us to rebuild the widget tree with updated values.
Step 3: Run the app
Save the changes to the main.dart file and run the app on a connected device or emulator using the following command:
flutter run
You should now see a blue square fading in and out repeatedly.
Step 4: Customize and enhance
Now that you have a basic understanding of how to use the AnimatedBuilder widget, you can customize and enhance your animations further. Here are a few ideas:
- Add interpolation: Use different
Tweenclasses to interpolate between different values, such asColorTweento animate the color of a widget. - Incorporate different properties: Animate other properties of a widget, such as size, rotation, or position, by updating them inside the
AnimatedBuilder's builder function. - Create complex animations: Combine multiple
AnimatedBuilderwidgets or use nested builders to create complex animations involving multiple widgets.
Conclusion:
In this blog post, we explored how to use the AnimatedBuilder widget in Flutter to create custom animations. By following the steps outlined above and experimenting with different properties and tweens, you can create dynamic and visually appealing animations in your Flutter applications. The AnimatedBuilder widget, along with other animation-related widgets and classes provided by Flutter, gives you the power to bring your UI to life. Happy animating!