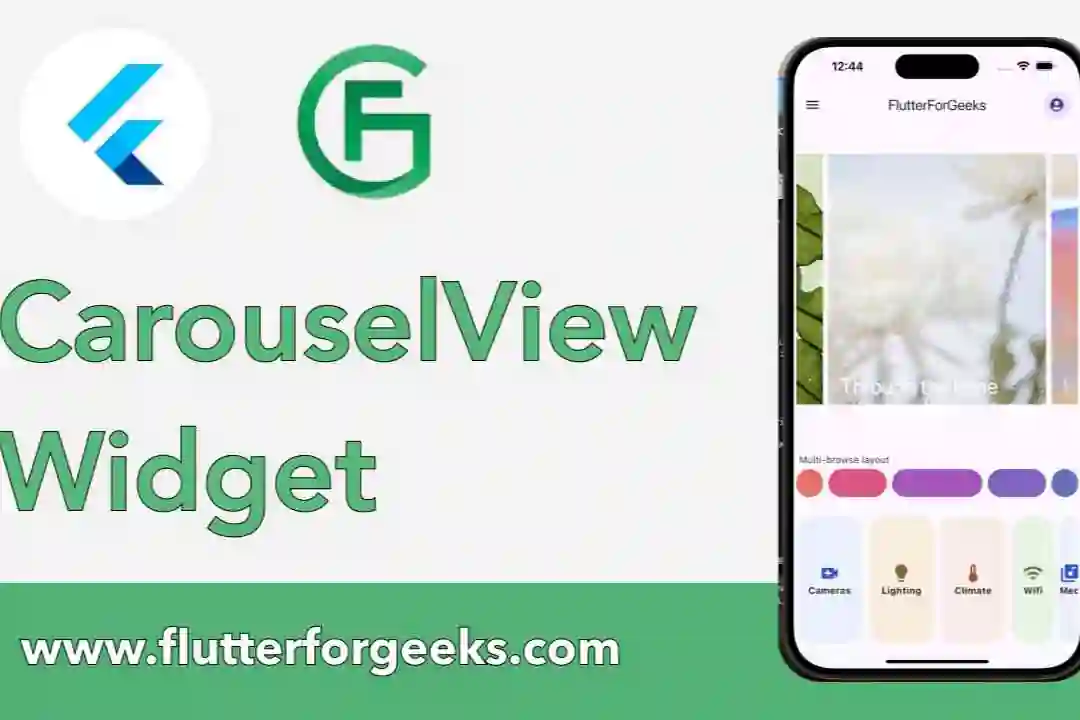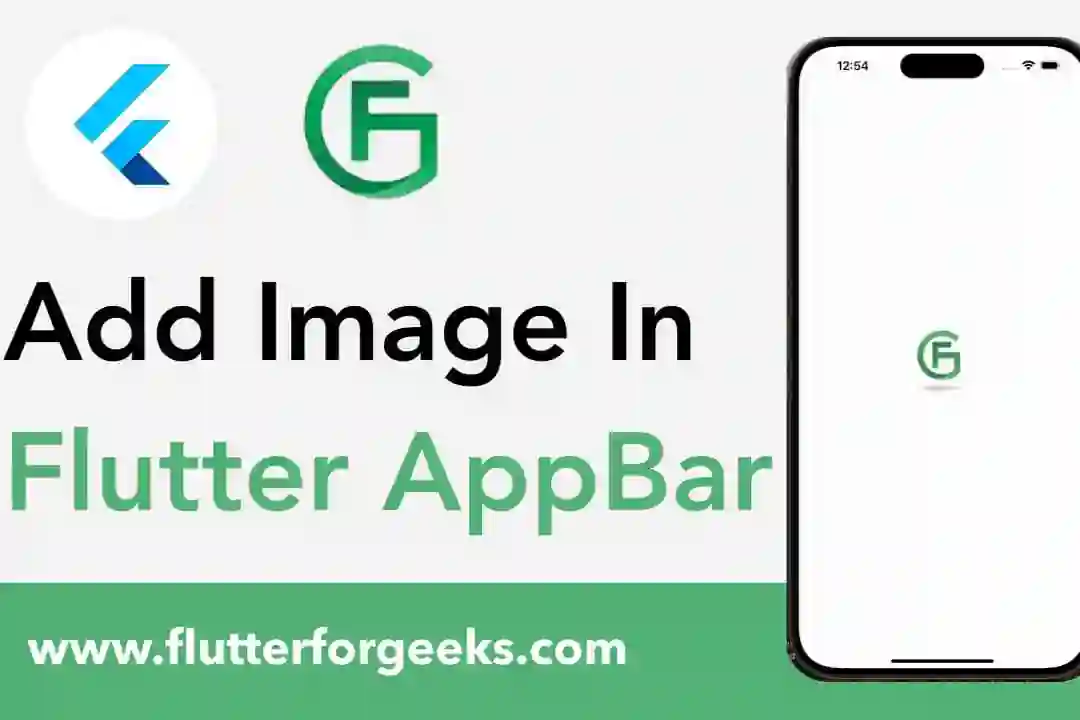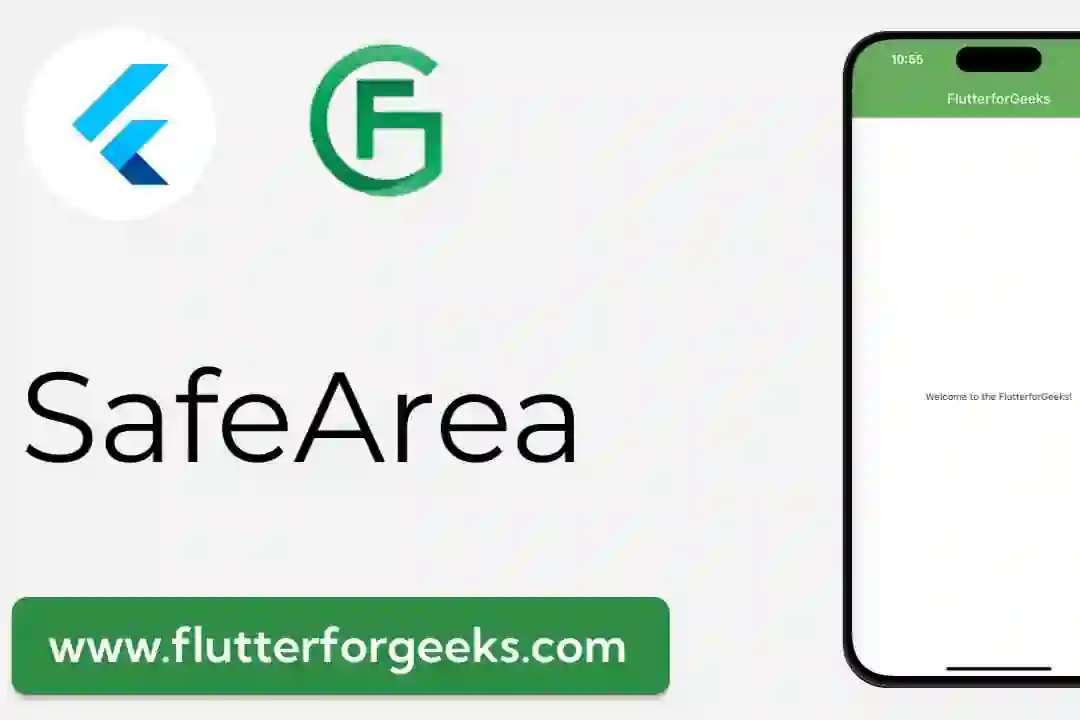Introduction:
In the dynamic world of mobile app development, creative layout design can greatly enhance user experience and visual appeal. Flutter's RotatedBox widget offers a powerful tool for developers to create innovative and unique UI layouts by rotating child widgets. In this blog post, we'll explore the capabilities of the RotatedBox widget, discuss its key features, and provide practical examples to demonstrate how to leverage it in your Flutter apps to create captivating UI designs.
Understanding the RotatedBox Widget:
The RotatedBox widget in Flutter allows developers to rotate its child widget by a specified angle, enabling the creation of custom layouts and designs. Whether you're building a dashboard, a game interface, or a multimedia app, the RotatedBox widget provides a versatile solution for adding visual interest and creativity to your UI designs.
Key Features and Benefits:
Custom Layouts:
The RotatedBox widget enables developers to create custom layouts by rotating child widgets at different angles. This flexibility allows for the creation of innovative and visually appealing UI designs that stand out from the crowd.
Dynamic Orientation:
Developers can specify the angle of rotation for the child widget, allowing for dynamic orientation adjustments based on user input, device orientation, or other factors. This dynamic rotation capability enhances UI flexibility and adaptability across different screen sizes and orientations.
Nested Rotations:
The RotatedBox widget can be nested within other widgets, allowing for complex layout compositions with multiple rotated elements. This nesting capability enables developers to create intricate and layered UI designs that convey depth and dimensionality.
Performance Optimization:
Despite its dynamic rotation capabilities, the RotatedBox widget is designed to efficiently render rotated child widgets, ensuring optimal performance and smooth animation transitions. Flutter's rendering engine intelligently manages widget rotation, minimizing overhead and maximizing app performance.
Practical Examples:
Let's explore some practical examples of how to use the RotatedBox widget in Flutter:
Rotated Text Widget:
RotatedBox( quarterTurns: 1, // Rotate text widget 90 degrees clockwise child: Text( 'Rotated Text', style: TextStyle(fontSize: 24.0), ), )
In this example, we use the RotatedBox widget to rotate a Text widget 90 degrees clockwise, creating vertically oriented text.
Dynamic Rotation Animation:
class RotationAnimation extends StatefulWidget {
@override
_RotationAnimationState createState() => _RotationAnimationState();
}
class _RotationAnimationState extends State<RotationAnimation>
with SingleTickerProviderStateMixin {
AnimationController _controller;
@override
void initState() {
super.initState();
_controller = AnimationController(
vsync: this,
duration: Duration(seconds: 2),
)..repeat();
}
@override
Widget build(BuildContext context) {
return Center(
child: RotationTransition(
turns: _controller,
child: Container(
width: 100,
height: 100,
color: Colors.blue,
),
),
);
}
@override
void dispose() {
_controller.dispose();
super.dispose();
}
}
In this example, we use the RotationTransition widget along with an AnimationController to create a dynamic rotation animation for a Container widget.
Conclusion:
Flutter's RotatedBox widget offers a powerful solution for creating dynamic and innovative UI layouts in your Flutter apps. By leveraging its custom layout capabilities, dynamic orientation adjustments, and nesting capabilities, developers can craft visually stunning and engaging UI designs that captivate users and enhance user experience. With the practical examples provided in this blog post, you can easily incorporate the RotatedBox widget into your Flutter apps and unleash your creativity to create unique and memorable UI designs.