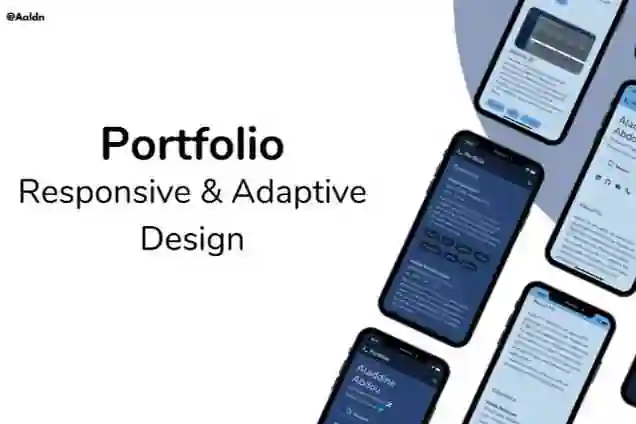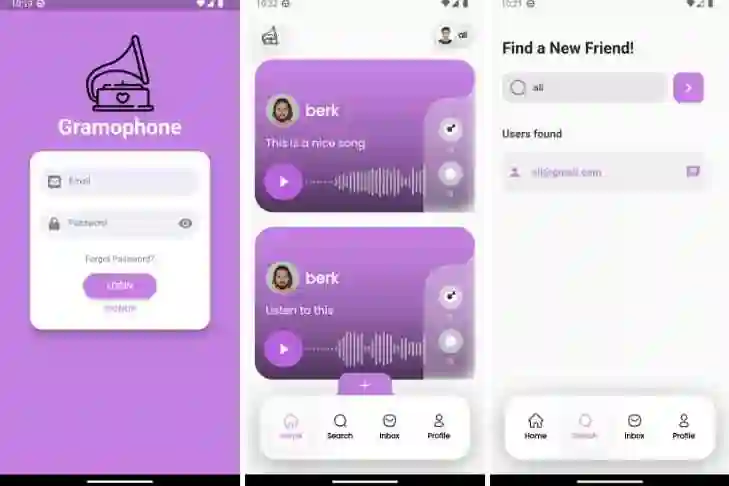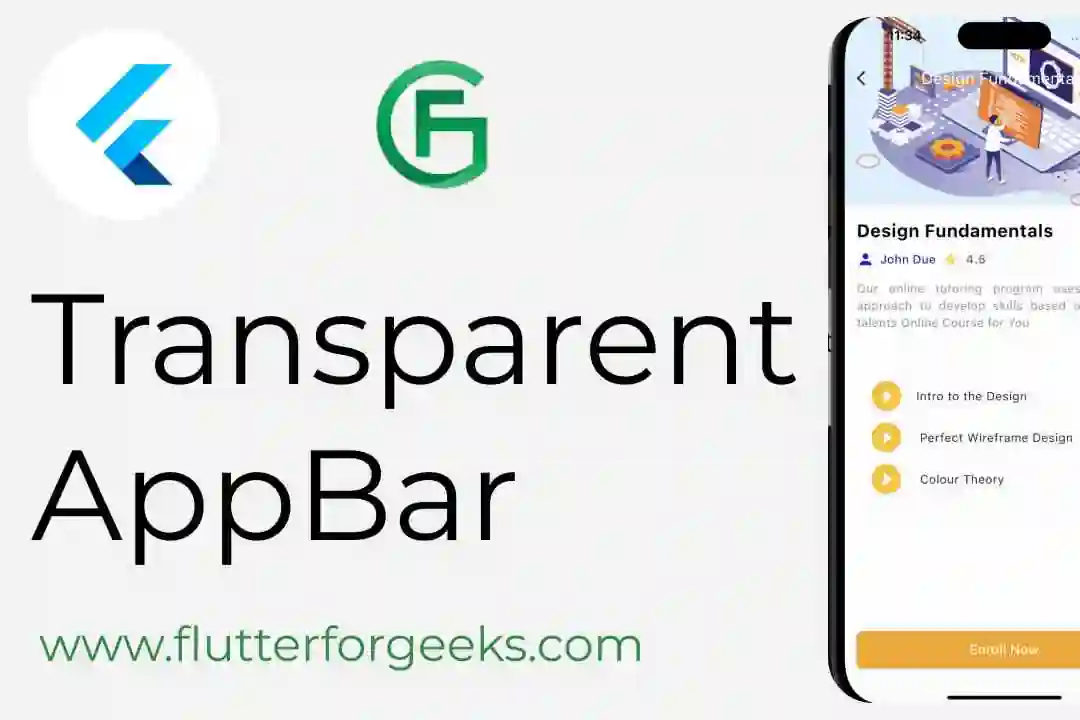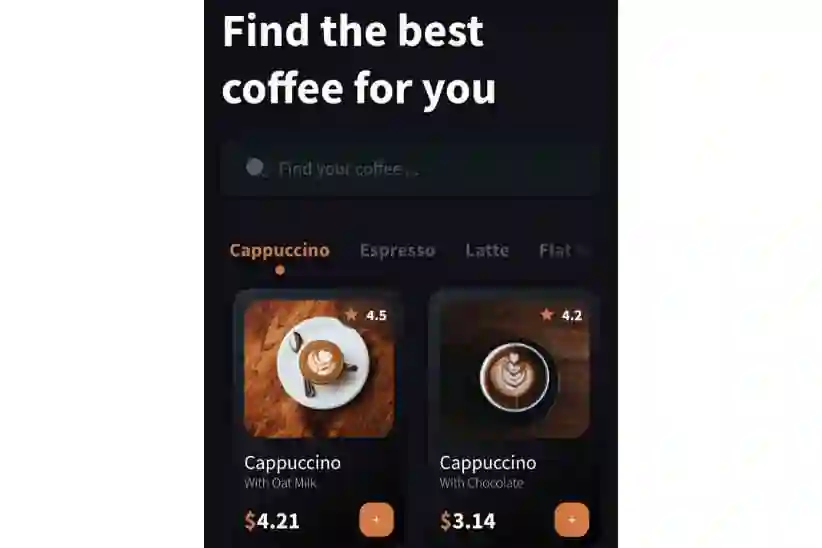Introduction:
Buttons are a fundamental component of any user interface, providing interactivity and allowing users to trigger actions within an app. In Flutter, a powerful and flexible UI toolkit, button widgets play a crucial role in building intuitive and engaging user experiences. In this blog post, we'll explore various button widgets offered by Flutter and demonstrate their usage with practical examples.
ElevatedButton:
The ElevatedButton widget is a visually appealing and widely used button in Flutter. It consists of a raised rectangular area that responds to user interactions. Here's an example of creating an ElevatedButton:
ElevatedButton(
onPressed: () {
// Add your action here
},
child: Text('Click me'),
)
TextButton:
If you prefer a flatter button style, TextButton is the widget of choice. It provides a rectangular area with text that responds to user interactions. Here's an example of creating a TextButton:
TextButton(
onPressed: () {
// Add your action here
},
child: Text('Click me'),
)
OutlinedButton:
If you want a button with a transparent background and an outline, OutlinedButton fits the bill perfectly. It combines a rectangular shape with a border to create a distinctive button style. Here's an example of creating an OutlinedButton:
OutlinedButton(
onPressed: () {
// Add your action here
},
child: Text('Click me'),
)
IconButton:
IconButton is ideal when you want to use an icon as a button. It allows you to associate an action with a specific icon and provides a visually appealing touchable area. Here's an example of creating an IconButton:
IconButton(
onPressed: () {
// Add your action here
},
icon: Icon(Icons.favorite),
)
FloatingActionButton:
FloatingActionButton, often referred to as FAB, is a circular button that floats above the interface, emphasizing the primary action of an app. It is commonly used to trigger important or frequently used actions. Here's an example of creating a FloatingActionButton:
FloatingActionButton(
onPressed: () {
// Add your action here
},
child: Icon(Icons.add),
)
Customizing Buttons:
Flutter provides numerous options for customizing button widgets to match your app's design. You can modify attributes like button color, text style, shape, and more. For instance, to change the button color, you can use the style property and define a ButtonStyle:
ElevatedButton(
onPressed: () {
// Add your action here
},
style: ButtonStyle(
backgroundColor: MaterialStateProperty.all(Colors.blue),
),
child: Text('Click me'),
)
Conclusion:
Buttons are an essential part of building interactive Flutter applications. In this blog post, we explored some of the commonly used button widgets offered by Flutter, including ElevatedButton, TextButton, OutlinedButton, IconButton, and FloatingActionButton. We also touched upon customizing buttons to suit your app's design requirements.
As you continue your journey with Flutter, remember that buttons are not just functional elements but also crucial contributors to the overall user experience. Experiment with different button styles, sizes, and interactions to create engaging and intuitive interfaces. Happy coding!