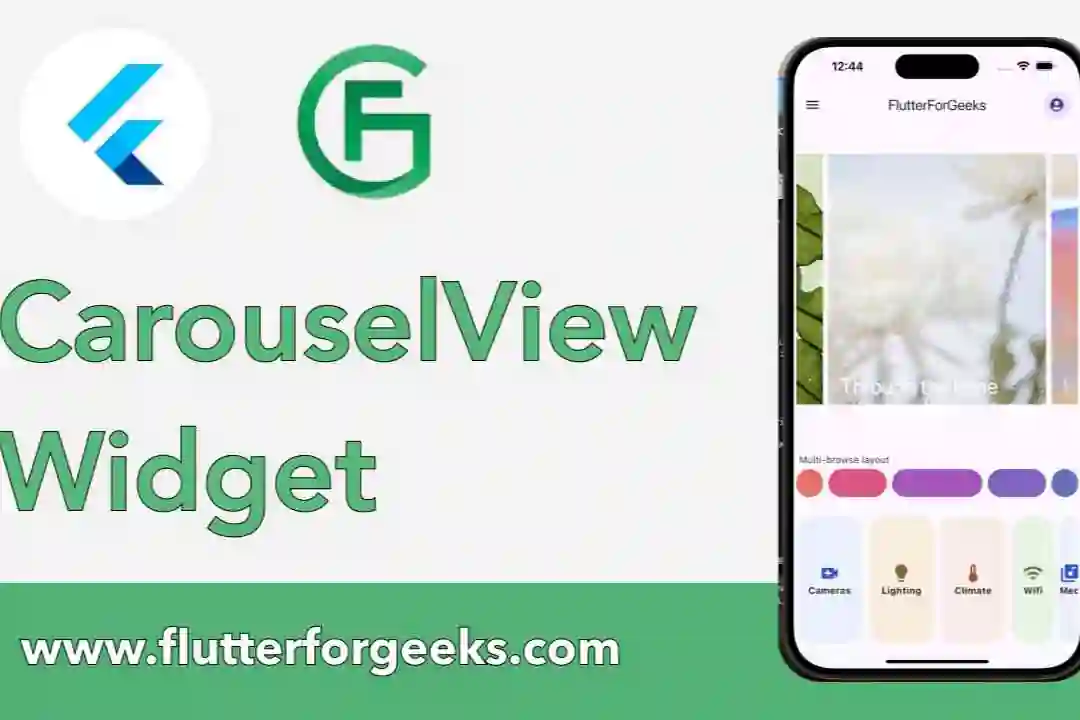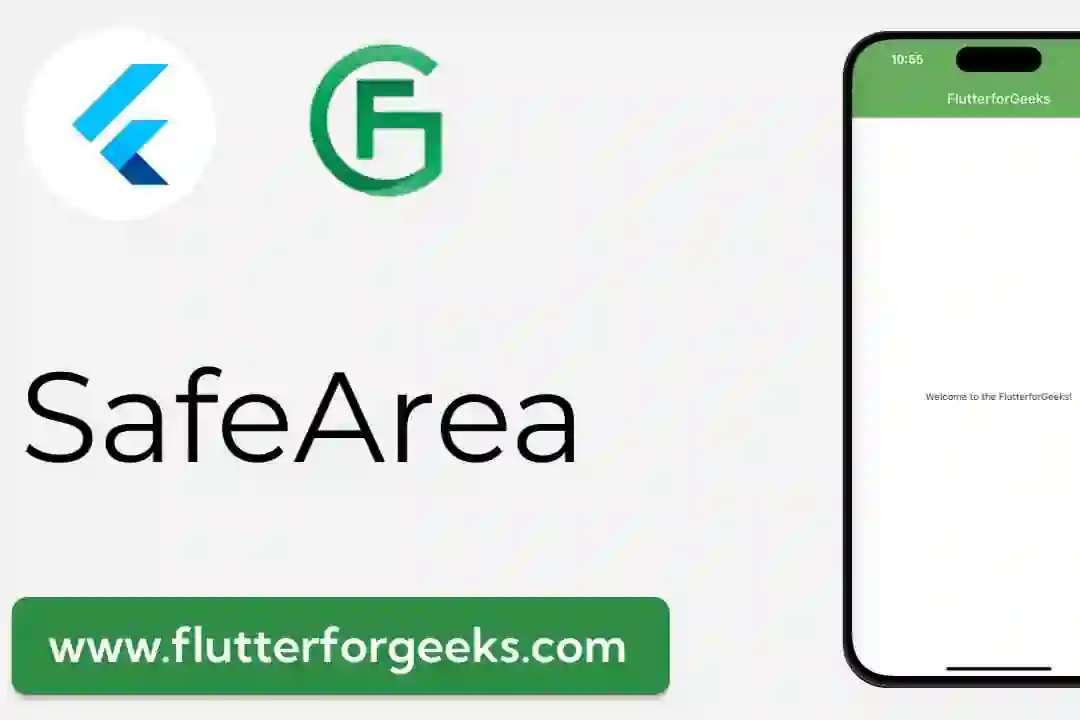Introduction:
Animations play a crucial role in enhancing the user experience of mobile applications. They add life and interactivity to the user interface, making it more engaging and intuitive. In this blog post, we will explore how to create a shake animation in Flutter, a popular cross-platform framework for building mobile apps. By the end of this tutorial, you'll be able to incorporate shake animations into your Flutter applications to provide visual feedback and make your UI elements stand out.
Let's get started!
Step 1: Set up a Flutter project
Before we dive into the animation part, make sure you have a Flutter project set up. You can create a new project by running the following command in your terminal:
flutter create shake_animation_example
Step 2: Design the UI
import 'package:flutter/material.dart';
void main() {
runApp(ShakeAnimationApp());
}
class ShakeAnimationApp extends StatelessWidget {
@override
Widget build(BuildContext context) {
return MaterialApp(
home: ShakeAnimationScreen(),
);
}
}
class ShakeAnimationScreen extends StatelessWidget {
@override
Widget build(BuildContext context) {
return Scaffold(
appBar: AppBar(
title: Text('Shake Animation Example'),
),
body: Center(
child: ShakeButton(),
),
);
}
}
class ShakeButton extends StatefulWidget {
@override
_ShakeButtonState createState() => _ShakeButtonState();
}
class _ShakeButtonState extends State<ShakeButton>
with SingleTickerProviderStateMixin {
AnimationController _animationController;
Animation<double> _shakeAnimation;
@override
void initState() {
super.initState();
_animationController = AnimationController(
vsync: this,
duration: Duration(milliseconds: 500),
);
_shakeAnimation = Tween<double>(begin: -5, end: 5).animate(
CurvedAnimation(
parent: _animationController,
curve: Curves.linear,
),
);
}
@override
void dispose() {
_animationController.dispose();
super.dispose();
}
void _startShakeAnimation() {
if (_animationController.isAnimating) return;
_animationController.repeat(reverse: true);
}
@override
Widget build(BuildContext context) {
return GestureDetector(
onTap: _startShakeAnimation,
child: AnimatedBuilder(
animation: _shakeAnimation,
builder: (BuildContext context, Widget child) {
return Transform.translate(
offset: Offset(_shakeAnimation.value, 0),
child: RaisedButton(
child: Text('Shake Me!'),
onPressed: () {},
),
);
},
),
);
}
}
In the code above, we define a Flutter application with a ShakeButton widget that triggers the shake animation when tapped. The shake effect is achieved by using the Transform.translate widget and an AnimationController to control the animation.
Step 3: Run the application
Save the changes and run your Flutter application using the following command:
flutter run
You should now see the app running in your emulator or device, with a button labeled "Shake Me!" in the center of the screen. Tapping the button will trigger the shake animation, giving it a lively effect.
Step 4: Customize the animation
Feel free to experiment and customize the animation to fit your application's needs. You can adjust the animation duration, amplitude, or even combine it with other animations to create more complex effects. Flutter provides a wide range of built-in widgets and animation options to help you achieve the desired visual effects.
Conclusion:
In this tutorial, we explored how to create a shake animation in Flutter. We learned how to design a simple Flutter application with a button that triggers the animation and saw how to implement the shake effect using Transform.translate and AnimationController. Flutter's flexible animation system allows developers to create engaging and interactive user interfaces, bringing their apps to life.
Animations are just one aspect of Flutter's rich toolkit for building high-quality mobile applications. By combining Flutter's powerful features and your creativity, you can create visually stunning and engaging user experiences.
I hope you found this tutorial helpful in understanding how to create a shake animation in Flutter. Happy coding!