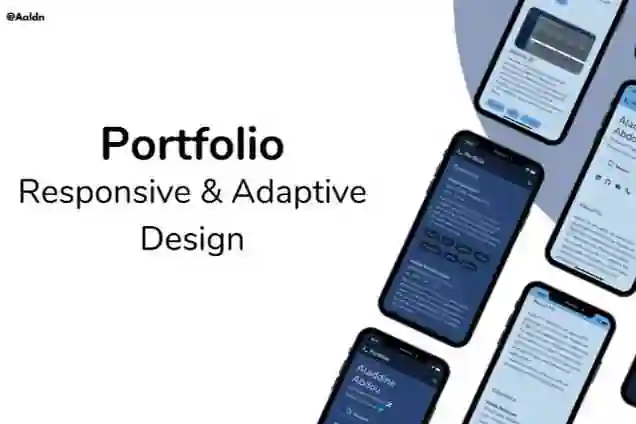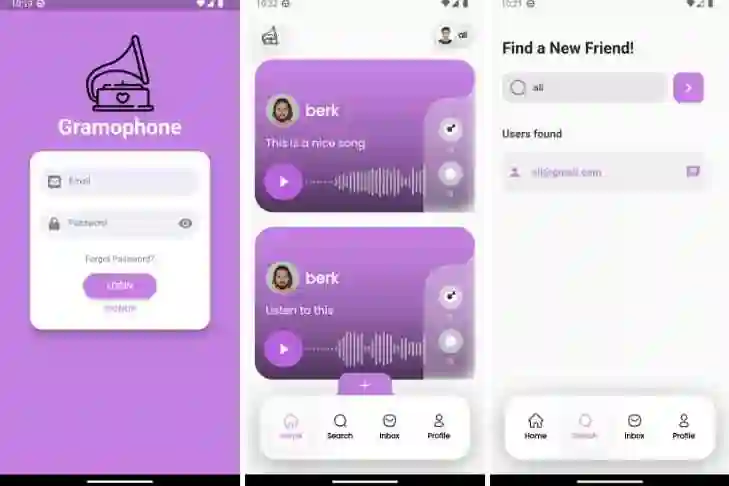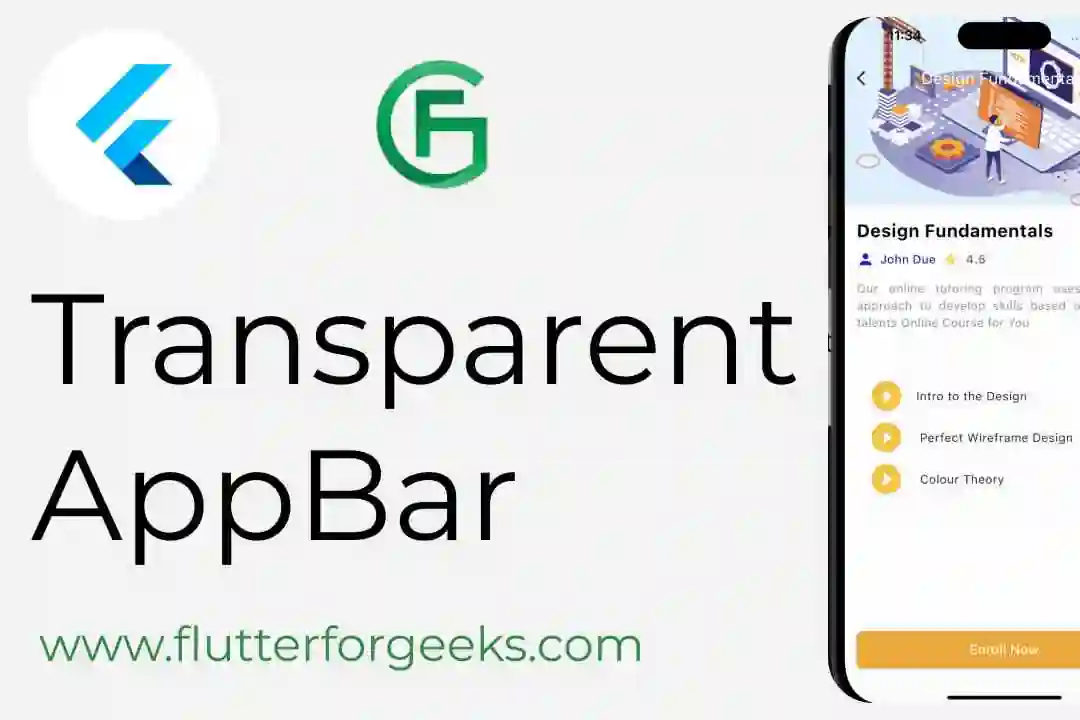Introduction:
Flutter, Google's cross-platform development framework, allows developers to create beautiful and interactive mobile applications with ease. One common customization task in Flutter is changing the color of the back button in the app bar. Although Flutter provides a default back button, altering its appearance can enhance the overall design and provide a more cohesive user experience. In this blog post, we will explore different approaches to change the back button color in Flutter.
Method 1: Using the AppBarTheme
The first approach involves using the AppBarTheme class to customize the back button color across the entire application. This method is useful when you want a consistent back button color throughout your app.
Step 1: Define the theme in the MaterialApp widget:
return MaterialApp( theme: ThemeData( appBarTheme: AppBarTheme( iconTheme: IconThemeData( color: Colors.red, // Customize the back button color here ), ), ), // Rest of your app code... );
Step 2: Implement the AppBar widget:
AppBar(
leading: IconButton(
icon: Icon(Icons.arrow_back),
onPressed: () {
// Handle the back button press
},
),
// Rest of the app bar code...
)
By setting the iconTheme property of the AppBarTheme to a specific color, you can change the back button color throughout your app.
Method 2: Using a Custom AppBar
In some cases, you may want to change the back button color for a specific screen or widget. This can be achieved by creating a custom AppBar widget.
Step 1: Create a custom AppBar widget:
class CustomAppBar extends StatelessWidget implements PreferredSizeWidget {
final Color backButtonColor;
CustomAppBar({required this.backButtonColor});
@override
Widget build(BuildContext context) {
return AppBar(
leading: IconButton(
icon: Icon(Icons.arrow_back),
color: backButtonColor, // Set the custom back button color here
onPressed: () {
// Handle the back button press
},
),
// Rest of the app bar code...
);
}
@override
Size get preferredSize => Size.fromHeight(kToolbarHeight);
}
Step 2: Implement the custom AppBar widget:
Scaffold( appBar: CustomAppBar(backButtonColor: Colors.red), // Set the desired back button color here // Rest of your screen code... )
By creating a custom AppBar widget and specifying the desired back button color as a parameter, you can easily change the back button color for specific screens or widgets.
Conclusion:
Customizing the back button color in Flutter is a simple yet effective way to enhance the visual appeal of your application. By utilizing either the AppBarTheme or creating a custom AppBar widget, you can easily modify the back button color to match your app's design and provide a more consistent user experience. Experiment with different color options to find the perfect fit for your app. Happy coding!