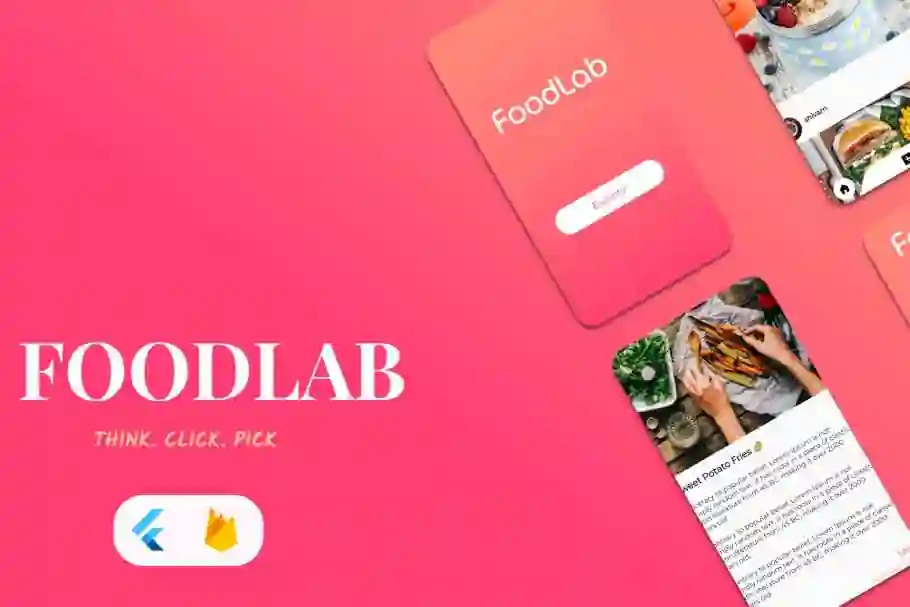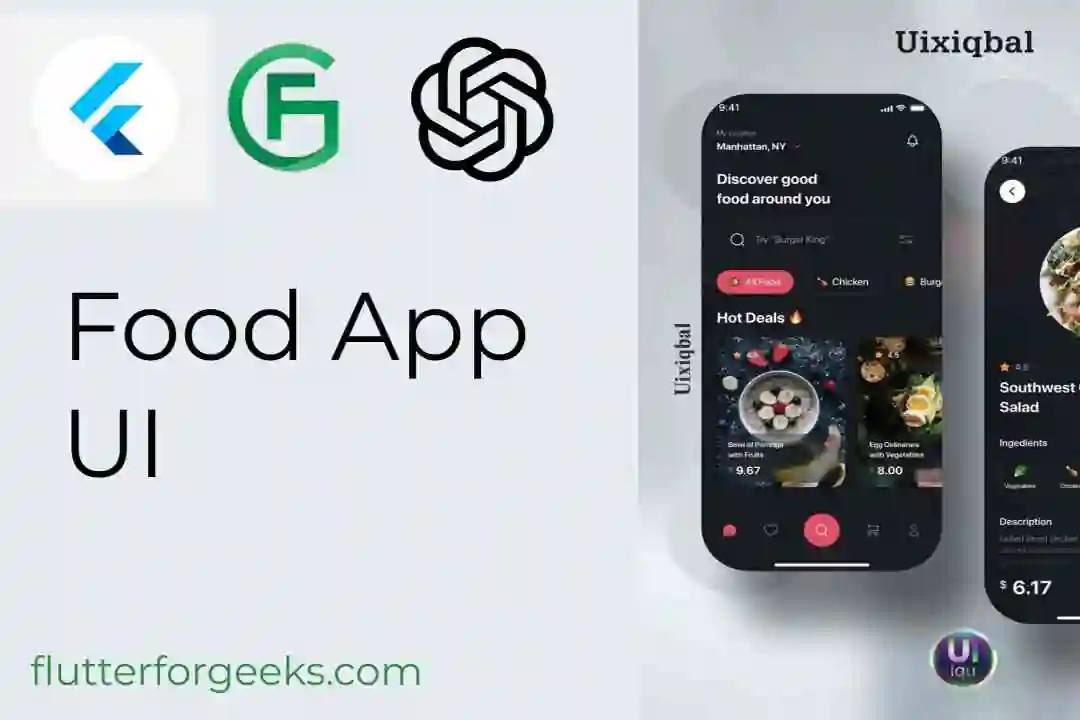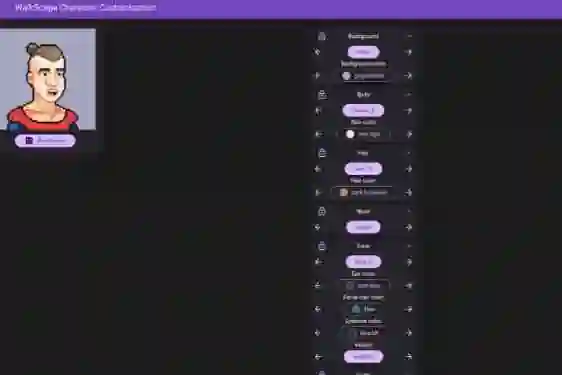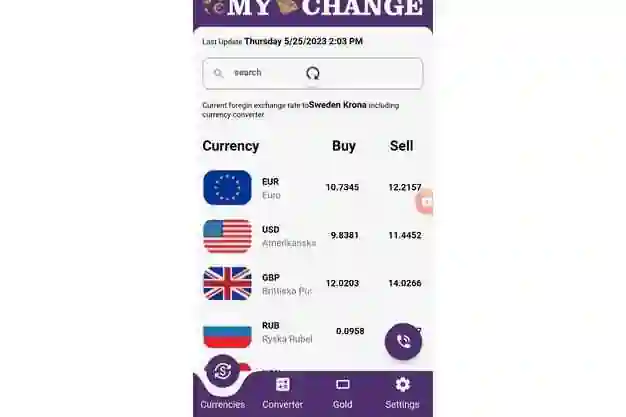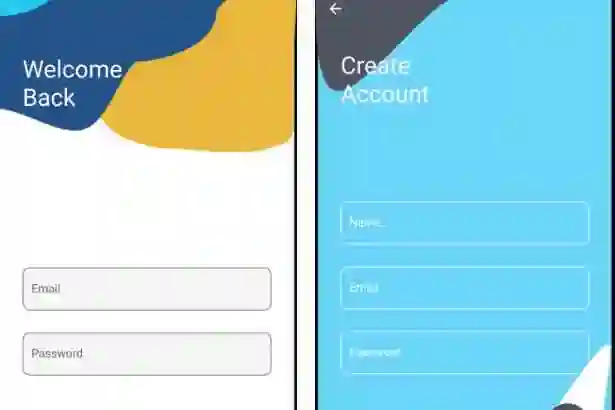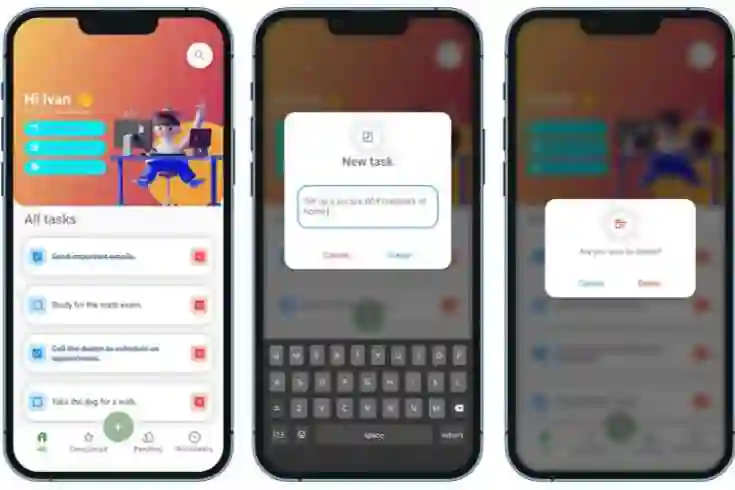Introduction:
Flutter, Google's UI toolkit for building beautiful, natively compiled applications, offers a wide range of tools and widgets to create interactive and engaging user interfaces. One popular feature in many mobile applications is a draggable map, which allows users to navigate and explore a map by dragging it around. In this blog post, we will explore how you can create a draggable map in Flutter with the help of examples.
Prerequisites:
Before we dive into the implementation, make sure you have Flutter installed on your machine and have a basic understanding of the framework and its widgets. If you're new to Flutter, consider going through the official Flutter documentation to familiarize yourself with its concepts.
Step 1: Set up a new Flutter project
To get started, create a new Flutter project using the following command in your terminal:
flutter create draggable_map_example
Step 2: Add dependencies
Open the pubspec.yaml file in your project and add the google_maps_flutter package as a dependency:
dependencies: flutter: sdk: flutter google_maps_flutter: ^2.0.9
Save the file, and run flutter pub get to fetch the new dependency.
Step 3: Implement the draggable map
Open the lib/main.dart file in your project and replace the default code with the following example:
import 'package:flutter/material.dart';
import 'package:google_maps_flutter/google_maps_flutter.dart';
void main() => runApp(DraggableMapApp());
class DraggableMapApp extends StatelessWidget {
@override
Widget build(BuildContext context) {
return MaterialApp(
title: 'Draggable Map Example',
home: DraggableMapScreen(),
);
}
}
class DraggableMapScreen extends StatefulWidget {
@override
_DraggableMapScreenState createState() => _DraggableMapScreenState();
}
class _DraggableMapScreenState extends State<DraggableMapScreen> {
LatLng _initialCameraPosition = LatLng(37.7749, -122.4194);
GoogleMapController? _mapController;
@override
void dispose() {
_mapController?.dispose();
super.dispose();
}
@override
Widget build(BuildContext context) {
return Scaffold(
appBar: AppBar(
title: Text('Draggable Map'),
),
body: GoogleMap(
initialCameraPosition: CameraPosition(target: _initialCameraPosition),
onMapCreated: (controller) {
setState(() {
_mapController = controller;
});
},
onCameraMove: (position) {
// Do something when the camera position changes
},
),
);
}
}
Explanation:
In the example code above, we import the necessary dependencies, define the DraggableMapApp widget, and create a DraggableMapScreen as a stateful widget. The DraggableMapScreen widget sets up the initial camera position and creates a Google Map widget using google_maps_flutter. The GoogleMap widget is wrapped inside a Scaffold and an AppBar for a basic user interface.
Step 4: Run the app
Save the changes to the main.dart file and run the app on a connected device or emulator using the following command:
flutter run
You should now see a basic app with a draggable map.
Step 5: Customize and enhance
Now that you have a basic draggable map, you can customize it and add additional functionality based on your requirements. For example, you can:
- Add markers: Use the
Markerclass fromgoogle_maps_flutterto display specific locations on the map. - Handle events: Implement callback functions to perform actions when the user interacts with the map, such as tapping on a marker or zooming in/out.
- Add interactivity: Utilize Flutter's powerful gesture detection system to implement custom gestures like pinch-to-zoom or double-tap-to-zoom.
Conclusion:
In this blog post, we explored how to create a draggable map in Flutter using the google_maps_flutter package. By following the steps outlined above, you can easily implement a basic draggable map in your Flutter application. Remember to explore the package documentation for additional features and customization options. Happy mapping!