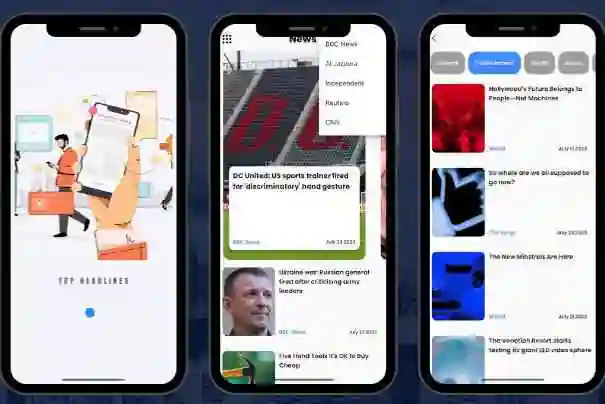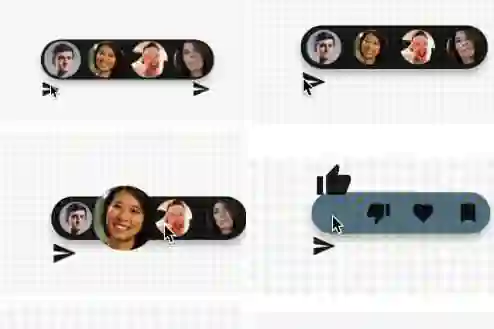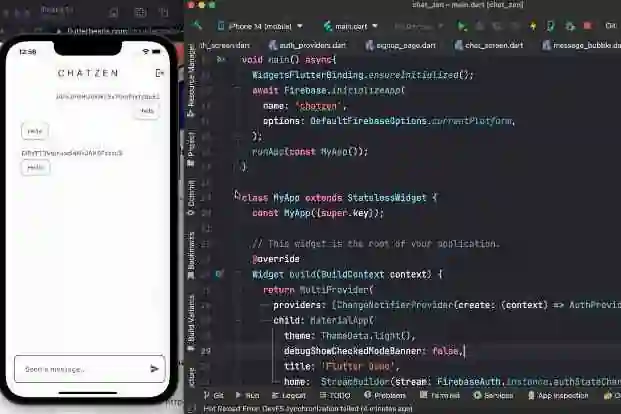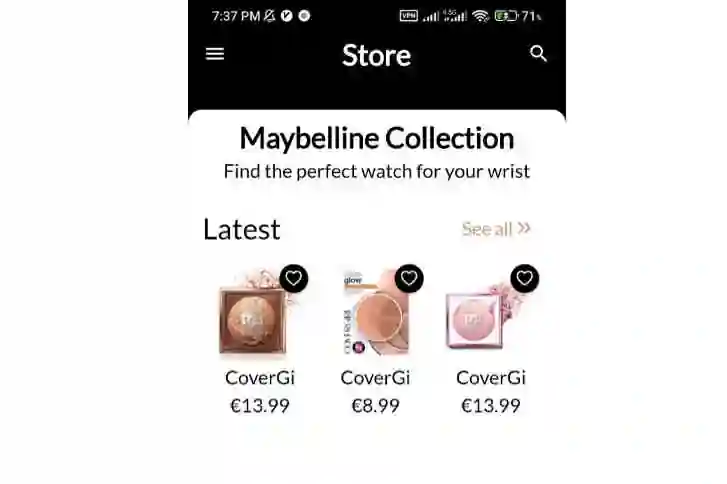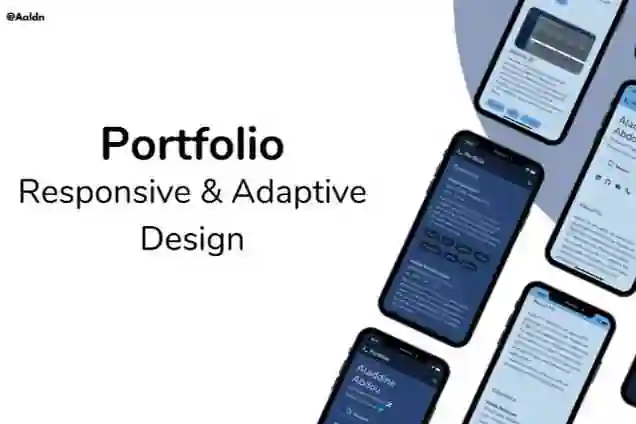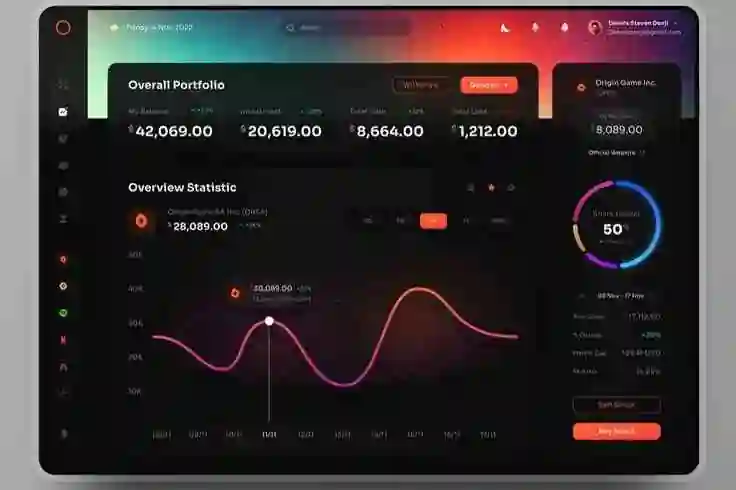Introduction:
In modern mobile applications, it is essential to provide a seamless user experience by incorporating features like swipe-to-refresh. Flutter, Google's UI toolkit for building beautiful, natively compiled applications, offers built-in support for handling swipe-to-refresh gestures. In this blog post, we will explore how to implement swipe-to-refresh functionality in Flutter using the RefreshIndicator widget, along with examples.
Prerequisites:
Before we begin, ensure that you have Flutter installed on your machine and have a basic understanding of the framework and its widgets. If you're new to Flutter, consider going through the official Flutter documentation to familiarize yourself with its concepts.
Step 1: Set up a new Flutter project
To get started, create a new Flutter project using the following command in your terminal:
flutter create swipe_to_refresh_example
Step 2: Implement Swipe-to-Refresh Functionality
Open the lib/main.dart file in your project and replace the default code with the following example:
import 'package:flutter/material.dart';
void main() => runApp(SwipeToRefreshApp());
class SwipeToRefreshApp extends StatelessWidget {
@override
Widget build(BuildContext context) {
return MaterialApp(
title: 'Swipe to Refresh Example',
home: SwipeToRefreshScreen(),
);
}
}
class SwipeToRefreshScreen extends StatefulWidget {
@override
_SwipeToRefreshScreenState createState() => _SwipeToRefreshScreenState();
}
class _SwipeToRefreshScreenState extends State<SwipeToRefreshScreen> {
List<String> _items = List.generate(10, (index) => 'Item ${index + 1}');
Future<void> _refreshData() async {
// Simulate a delay for fetching new data
await Future.delayed(Duration(seconds: 2));
setState(() {
_items = List.generate(10, (index) => 'New Item ${index + 1}');
});
}
@override
Widget build(BuildContext context) {
return Scaffold(
appBar: AppBar(
title: Text('Swipe to Refresh'),
),
body: RefreshIndicator(
onRefresh: _refreshData,
child: ListView.builder(
itemCount: _items.length,
itemBuilder: (context, index) {
return ListTile(
title: Text(_items[index]),
);
},
),
),
);
}
}
Explanation:
In the example code above, we import the necessary dependencies and define the SwipeToRefreshApp widget. We create a SwipeToRefreshScreen as a stateful widget that maintains a list of items _items. Inside the _SwipeToRefreshScreenState, we define the _refreshData method, which simulates fetching new data by replacing the existing items with new items after a delay. The main implementation of swipe-to-refresh is done using the RefreshIndicator widget. The RefreshIndicator wraps a ListView.builder, which renders the list of items as ListTile widgets.
Step 3: Run the App
Save the changes to the main.dart file and run the app on a connected device or emulator using the following command:
flutter run
You should now see a list of items on the screen, and you can perform a swipe down gesture to trigger the refresh.
Step 4: Customize and Enhance
Now that you have implemented the basic swipe-to-refresh functionality, you can customize and enhance it based on your requirements. Here are a few ideas:
- Display a loading indicator: Show a loading indicator while new data is being fetched to provide visual feedback to the user.
- Fetch data from an API: Replace the simulated delay with actual API calls to fetch new data from a server.
- Handle errors: Implement error handling and display appropriate messages or UI elements if data fetching fails.
Conclusion:
In this blog post, we explored how to handle swipe-to-refresh functionality in Flutter using the RefreshIndicator widget. By following the steps outlined above and customizing the implementation, you can provide a seamless and intuitive user experience by allowing users to refresh data with a simple swipe gesture. Flutter's rich set of widgets and built-in support make it easy to implement such interactive features in your applications. Happy coding!