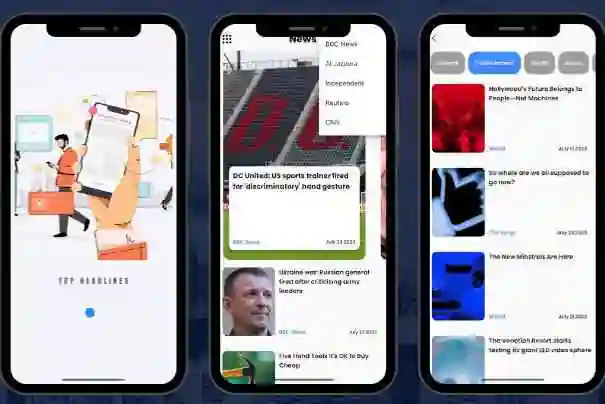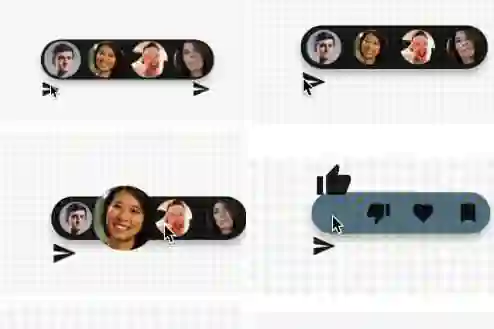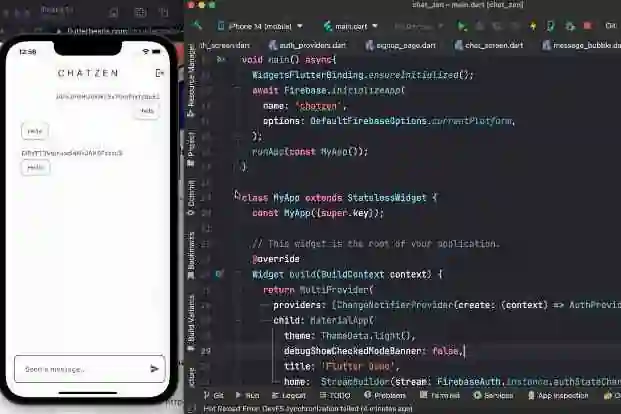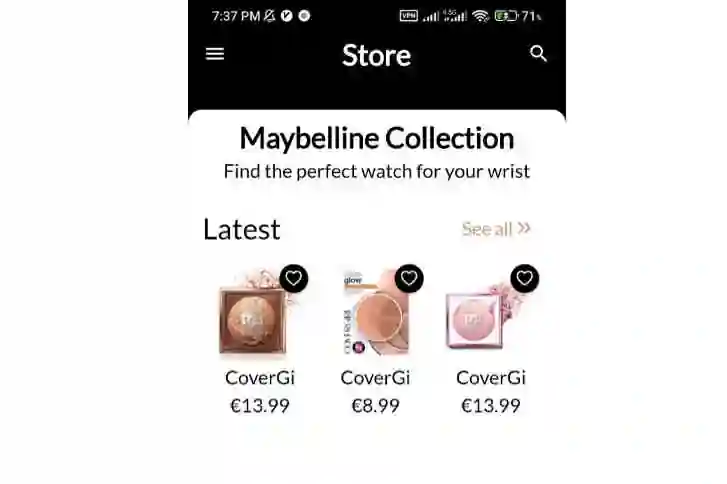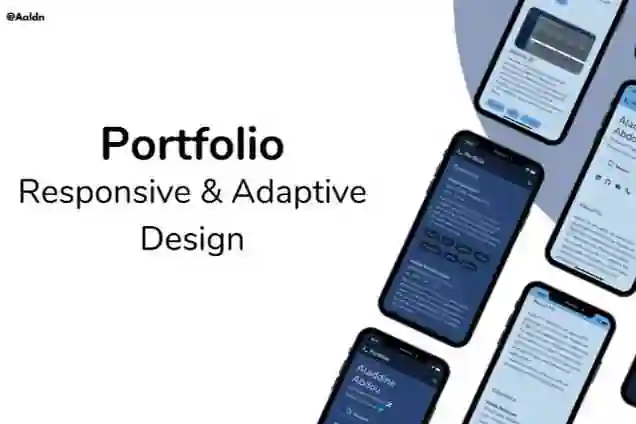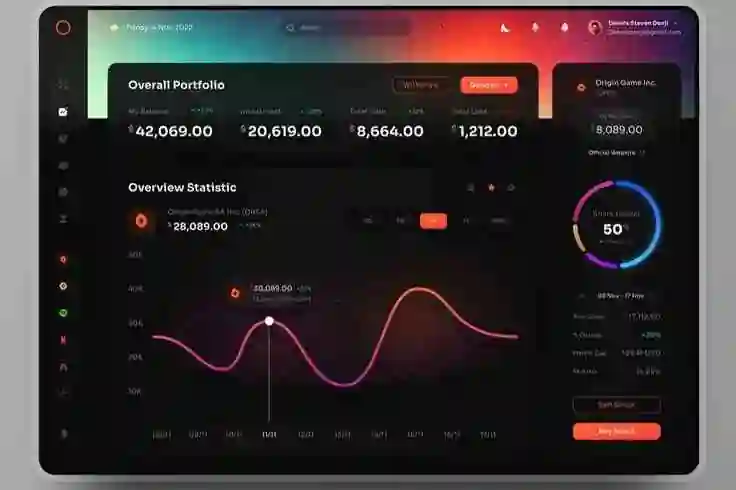Introduction:
The Stepper widget is a powerful tool in Flutter for guiding users through a series of steps or actions. It provides a user-friendly way to break down complex workflows or forms into smaller, manageable sections. In this blog post, we will explore how to use the Stepper widget in Flutter, step-by-step, and provide an example app to demonstrate its implementation.
Prerequisites:
To follow along with this tutorial, you should have a basic understanding of Flutter development and have Flutter and Dart installed on your machine.
Step 1: Create a New Flutter Project
Start by creating a new Flutter project using the Flutter CLI or your preferred development environment.
Step 2: Add the Stepper Widget
Open the lib/main.dart file of your project and replace the default code with the following:
import 'package:flutter/material.dart';
void main() {
runApp(MyApp());
}
class MyApp extends StatelessWidget {
@override
Widget build(BuildContext context) {
return MaterialApp(
title: 'Stepper Widget Demo',
theme: ThemeData(
primarySwatch: Colors.blue,
),
home: StepperScreen(),
);
}
}
class StepperScreen extends StatefulWidget {
@override
_StepperScreenState createState() => _StepperScreenState();
}
class _StepperScreenState extends State<StepperScreen> {
int _currentStep = 0;
List<Step> _steps = [
Step(
title: Text('Step 1'),
content: Text('This is the content for Step 1.'),
isActive: true,
),
Step(
title: Text('Step 2'),
content: Text('This is the content for Step 2.'),
isActive: false,
),
Step(
title: Text('Step 3'),
content: Text('This is the content for Step 3.'),
isActive: false,
),
];
@override
Widget build(BuildContext context) {
return Scaffold(
appBar: AppBar(
title: Text('Stepper Widget Demo'),
),
body: Stepper(
currentStep: _currentStep,
onStepContinue: () {
setState(() {
_currentStep < _steps.length - 1 ? _currentStep++ : null;
});
},
onStepCancel: () {
setState(() {
_currentStep > 0 ? _currentStep-- : null;
});
},
steps: _steps,
),
);
}
}
In the code above, we create a simple Flutter app with a StepperScreen StatefulWidget. The _currentStep variable keeps track of the currently active step, and _steps is a list of Step widgets that define each step's title, content, and active state. The Stepper widget is then wrapped around these steps, with the currentStep, onStepContinue, and onStepCancel properties.
Step 3: Customize the Stepper
You can customize the Stepper widget further to fit your app's needs. Modify the _steps list to include as many steps as required, with different titles, content, and active states. You can also adjust the onStepContinue and onStepCancel functions to perform specific actions when the user continues or cancels a step.
Step 4: Run the App
Save the changes and run the app using the Flutter CLI or your preferred development environment. You should now see a Stepper widget with the defined steps. By tapping the "Continue" and "Cancel" buttons, you can navigate through the steps accordingly.
Conclusion:
The Stepper widget in Flutter provides an efficient way to guide users through multi-step processes or workflows. In this blog post, we covered the step-by-step process of using the Stepper widget, including creating a Flutter app, adding the Stepper widget, customizing the steps, and implementing navigation functionality.
Remember to adjust the Stepper widget and its properties according to your specific app requirements, such as adding validation, error handling, or conditional step navigation. With Flutter and the Stepper widget, you can create intuitive and user-friendly interfaces that simplify complex tasks and enhance the user experience.
Feel free to experiment with different styles and layouts to make the Stepper widget align with your app's visual design. With the versatility of Flutter, you can create stunning and interactive stepper experiences that engage and guide your users effectively.