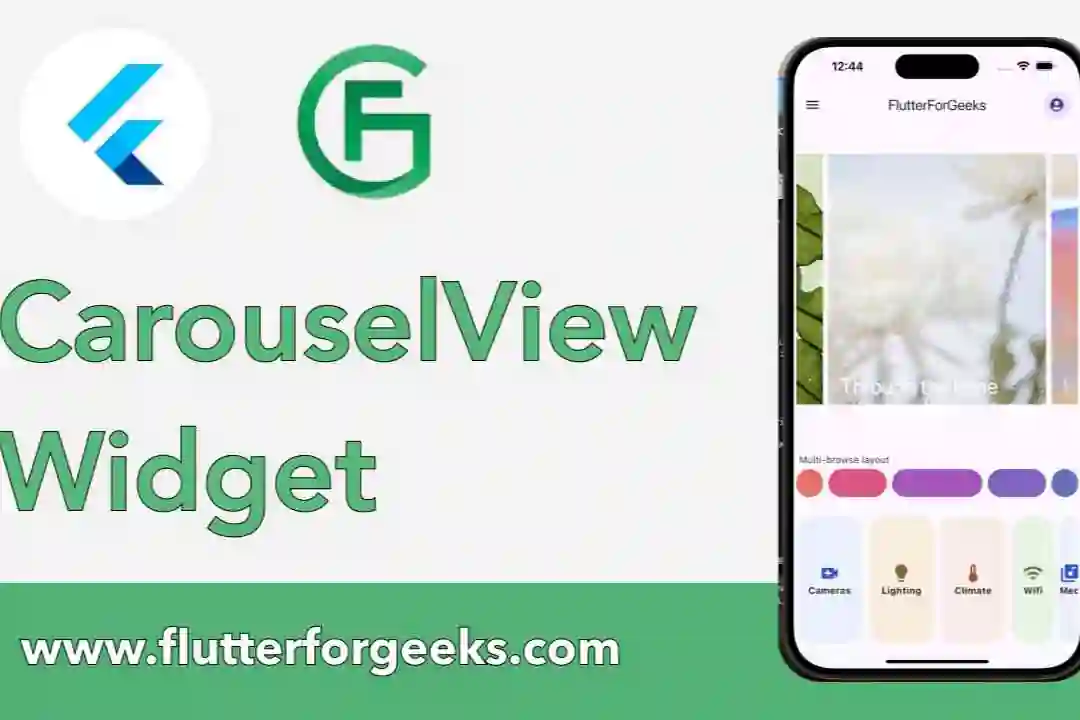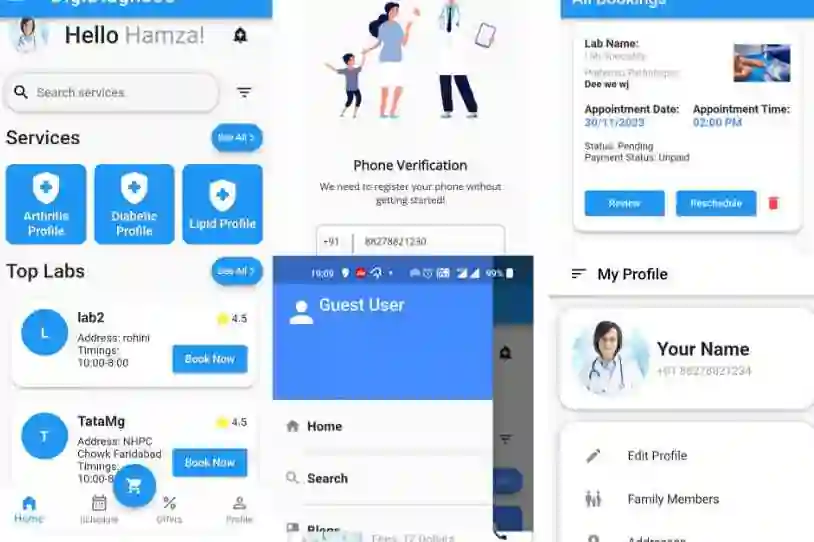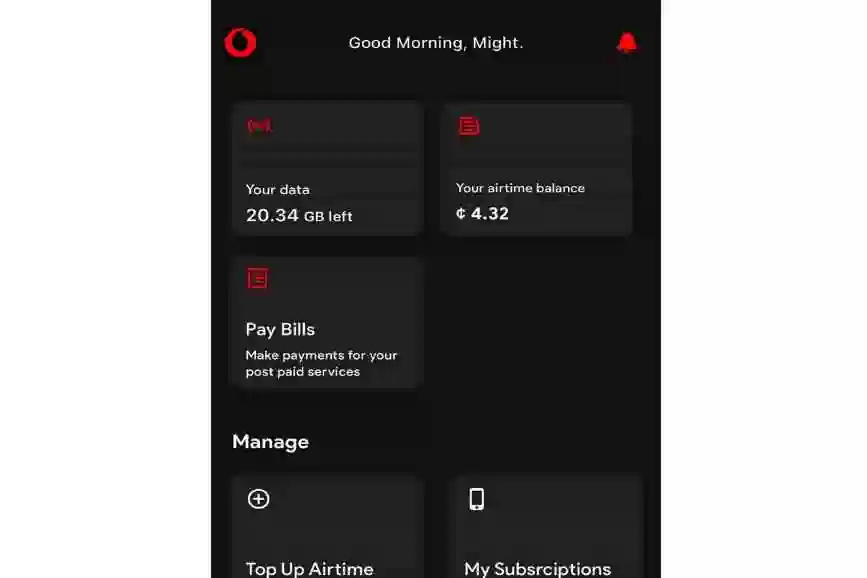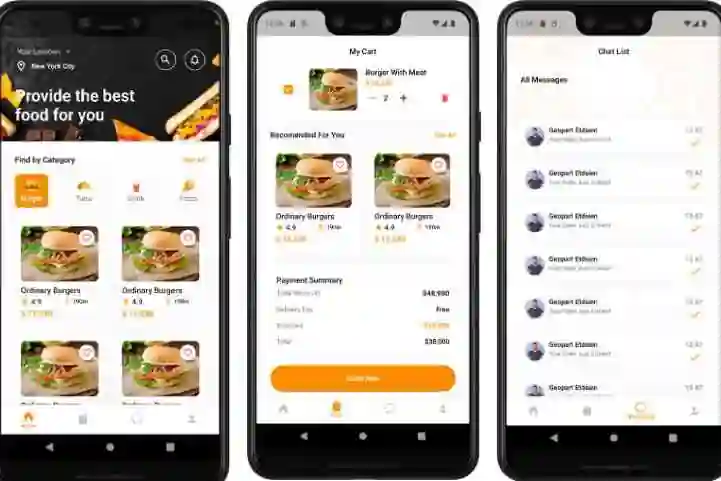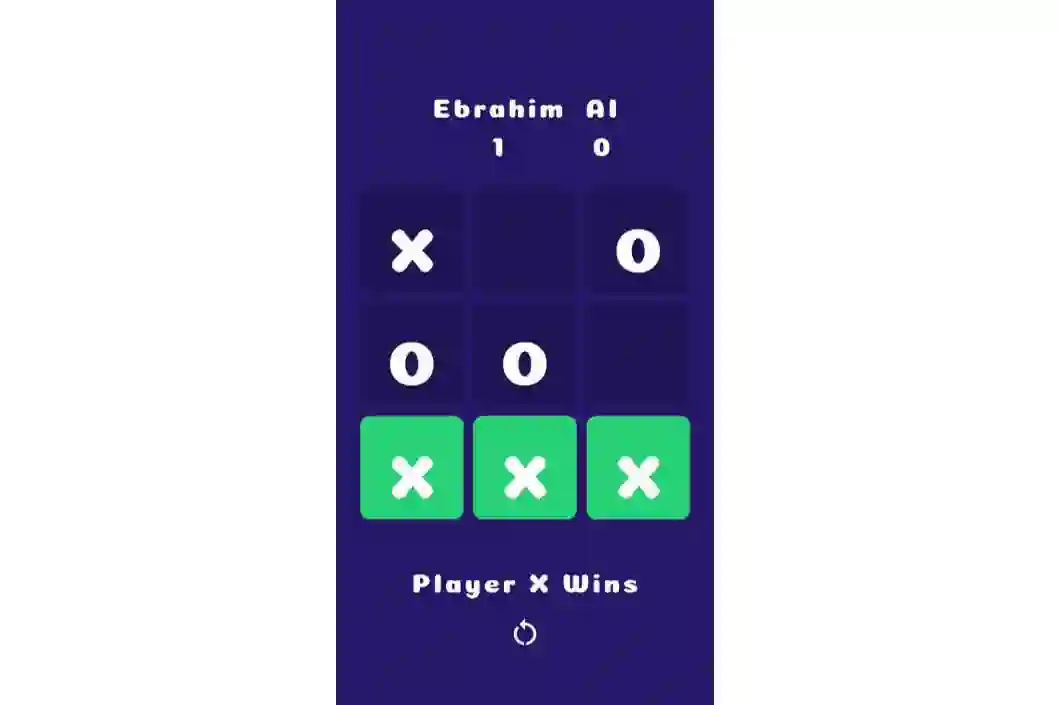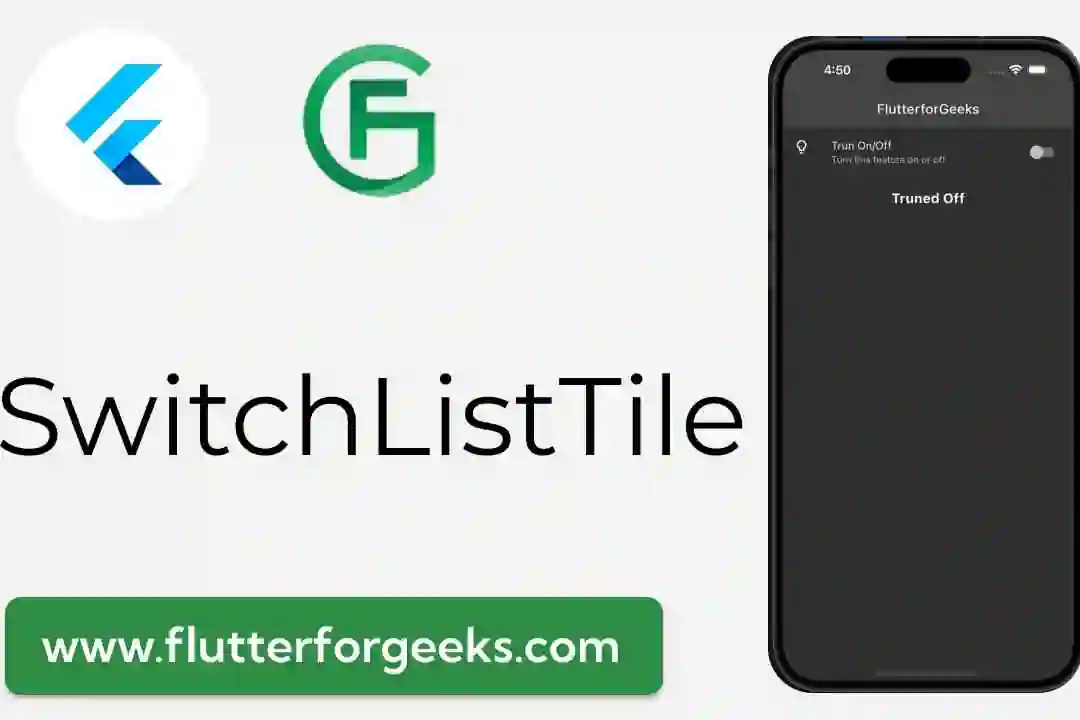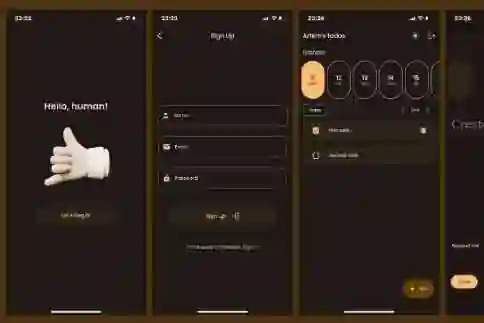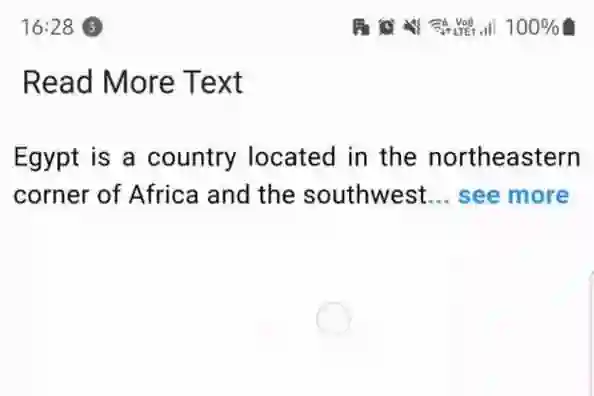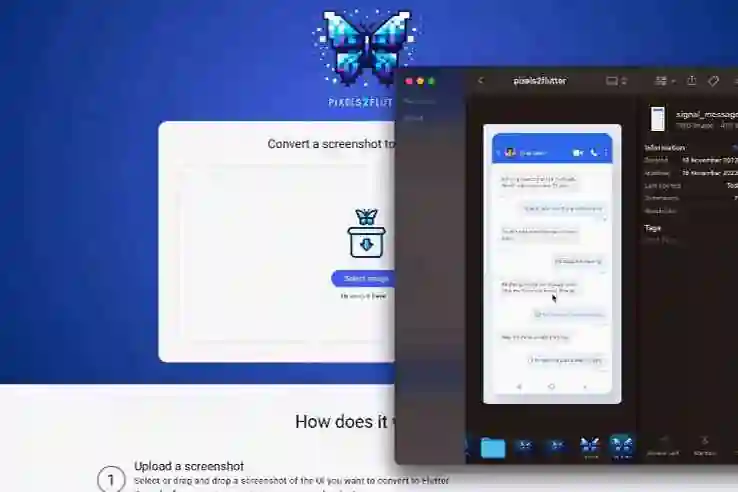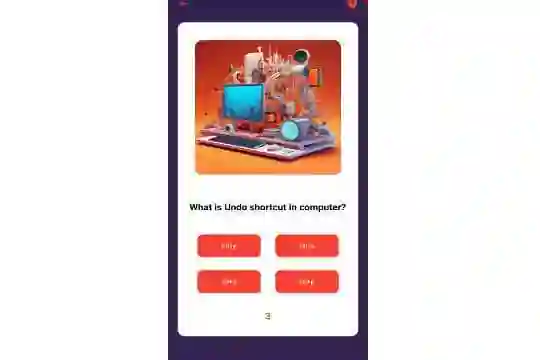Welcome to the world of Flutter, where building beautiful and interactive apps is made easy. One essential aspect of app development is navigation - moving between different screens or pages. In Flutter, this is accomplished using Routes and the Navigator. In this beginner-friendly guide, we'll explore how to implement navigation in your Flutter app.
Understanding Routes
In Flutter, a route is a way to move from one screen to another. Each screen or page in your app is represented by a route. Think of routes as destinations that you want your users to navigate to.
The Navigator
The Navigator is a widget in Flutter that manages the navigation stack. It keeps track of the routes in your app and provides methods to push new routes onto the stack or pop existing routes off the stack.
Setting Up Routes
Let's start by setting up some routes for your app. This is typically done in the MaterialApp widget's routes parameter.
MaterialApp( routes: { '/': (context) => HomeScreen(), '/details': (context) => DetailsScreen(), }, )
In this example, we've defined two routes - '/' for the home screen and '/details' for a details screen. When users navigate to these routes, the corresponding screen will be displayed.
Navigating to a New Screen
To navigate to a new screen, you can use the Navigator and push method. For instance, to move from the home screen to the details screen:
dart Copy code Navigator.pushNamed(context, '/details');
Passing Data Between Screens
Often, you'll need to send data from one screen to another. This can be achieved by passing arguments when pushing a new route.
Navigator.pushNamed(
context,
'/details',
arguments: {'title': 'Flutter is Awesome!'}
);
Then, in the receiving screen, you can access the data using:
final Map<String, dynamic> args = ModalRoute.of(context).settings.arguments; final String title = args['title'];
Going Back
To navigate back to the previous screen, you can use the pop method:
Navigator.pop(context);
Handling Route Not Found
If a user tries to navigate to a route that doesn't exist, you can provide a fallback using the onGenerateRoute ponGenerateRoute: (settings) {
return MaterialPageRoute(builder: (context) => NotFoundScreen());
},
Conclusion: Building Seamless Navigation
Understanding routes and the Navigator is fundamental to creating a smooth and intuitive user experience in your Flutter apps. With this knowledge, you're well-equipped to navigate through different screens and even pass data between them.
Happy navigating, and may your Flutter journey be a delightful one!
To Our Amazing Readers: Thank You!
We extend our heartfelt thanks to each and every one of you for being a part of the FlutterforGeeks community. Your presence and engagement are the driving force behind our passion for Flutter.
Your questions, feedback, and curiosity inspire us daily. Together, we're creating a vibrant space for learning and growth.
Warm regards,
The FlutterforGeeks Team