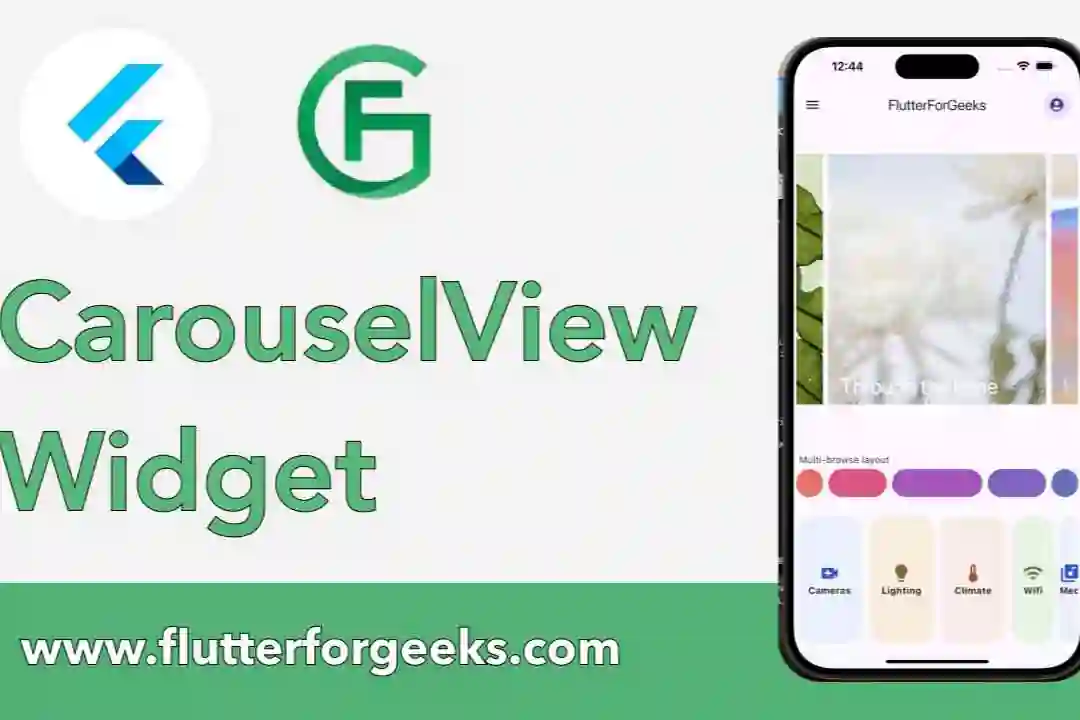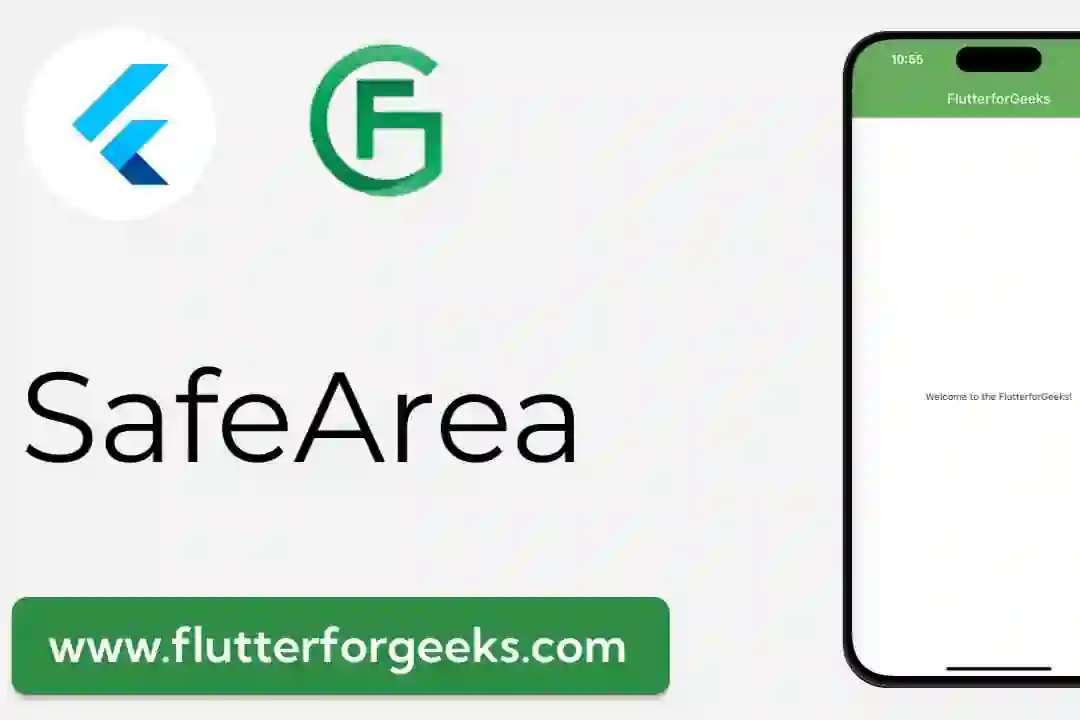Dropdowns are a fundamental part of many mobile and web applications, providing users with a convenient way to select options from a list. In Flutter, creating and customizing dropdowns is a straightforward process, thanks to the flexibility of its widget system. In this blog post, we will explore the ins and outs of implementing dropdowns in Flutter, covering everything from the basics to advanced customization.
Understanding the Dropdown Widget
In Flutter, the DropdownButton widget is the key player when it comes to creating dropdowns. It's part of the material design library and is designed to work seamlessly within Flutter applications. The DropdownButton widget, along with its counterpart DropdownMenuItem, allows you to build dropdowns with a variety of options.
Basic Dropdown Implementation
Let's start with a simple example of creating a dropdown with a list of items:
import 'package:flutter/material.dart';
void main() {
runApp(const MyApp());
}
class MyApp extends StatelessWidget {
const MyApp({super.key});
@override
Widget build(BuildContext context) {
return MaterialApp(
debugShowCheckedModeBanner: false,
theme: ThemeData.dark(),
home: Scaffold(
appBar: AppBar(
title: const Text('FlutterforGeeks'),
),
body: const MyHomePage(),
),
);
}
}
class MyHomePage extends StatefulWidget {
const MyHomePage({Key? key}) : super(key: key);
@override
_MyHomePageState createState() => _MyHomePageState();
}
class _MyHomePageState extends State<MyHomePage> {
// Initial Selected Value
String dropdownvalue = 'Item 1';
// List of items in our dropdown menu
var items = [
'Item 1',
'Item 2',
'Item 3',
'Item 4',
'Item 5',
];
@override
Widget build(BuildContext context) {
return Scaffold(
body: Center(
child: Column(
mainAxisAlignment: MainAxisAlignment.center,
children: [
DropdownButton(
// Initial Value
value: dropdownvalue,
// Down Arrow Icon
icon: const Icon(Icons.keyboard_arrow_down),
// Array list of items
items: items.map((String items) {
return DropdownMenuItem(
value: items,
child: Text(items),
);
}).toList(),
// After selecting the desired option,it will
// change button value to selected value
onChanged: (String? newValue) {
setState(() {
dropdownvalue = newValue!;
});
},
),
],
),
),
);
}
}
In this example, we have a simple Flutter app with a dropdown containing three options. The selected item is stored in the _selectedItem variable, and the dropdown is updated using the setState method.
Advanced Dropdown Customization
Flutter allows you to customize the appearance and behavior of your dropdowns extensively. You can change the dropdown's style, add icons, and even use different widgets as dropdown items. Let's take a look at a more advanced example:
// Advanced Dropdown Customization Example
// Import necessary packages
import 'package:flutter/material.dart';
void main() {
runApp(const MyApp());
}
class MyApp extends StatelessWidget {
const MyApp({super.key});
@override
Widget build(BuildContext context) {
return MaterialApp(
debugShowCheckedModeBanner: false,
theme: ThemeData.dark().copyWith(primaryColor: Colors.green),
home: Scaffold(
appBar: AppBar(
title: const Text('FlutterforGeeks'),
),
body: const MyAdvancedDropdown(),
),
);
}
}
class MyAdvancedDropdown extends StatefulWidget {
const MyAdvancedDropdown({super.key});
@override
_MyAdvancedDropdownState createState() => _MyAdvancedDropdownState();
}
class _MyAdvancedDropdownState extends State<MyAdvancedDropdown> {
String _selectedItem = "Option 1";
@override
Widget build(BuildContext context) {
return Padding(
padding: const EdgeInsets.all(16.0),
child: Center(
child: DropdownButtonFormField<String>(
value: _selectedItem,
onChanged: (String? value) {
setState(() {
_selectedItem = value!;
});
},
decoration: const InputDecoration(
labelText: 'Select an option',
border: OutlineInputBorder(),
),
items: [
'Option 1',
'Option 2',
'Option 3',
].map<DropdownMenuItem<String>>((String value) {
return DropdownMenuItem<String>(
value: value,
child: Row(
children: [
const Icon(Icons.star),
const SizedBox(width: 10),
Text(value),
],
),
);
}).toList(),
),
),
);
}
}
In this advanced example, we've used DropdownButtonFormField to integrate seamlessly with Flutter forms. We've also added a border and a label to enhance the visual appearance of the dropdown. Each dropdown item now includes an icon (a star in this case) along with the text.
Conclusion
Implementing dropdowns in Flutter is a versatile and straightforward process. Whether you need a basic dropdown for simple selections or a customized dropdown with advanced features, Flutter provides the tools to make it happen. Experiment with different styling options, explore additional parameters in the documentation, and create dropdowns that seamlessly integrate into your Flutter applications. Dropdowns play a crucial role in enhancing user experience, and mastering their implementation in Flutter opens the door to creating intuitive and interactive interfaces.