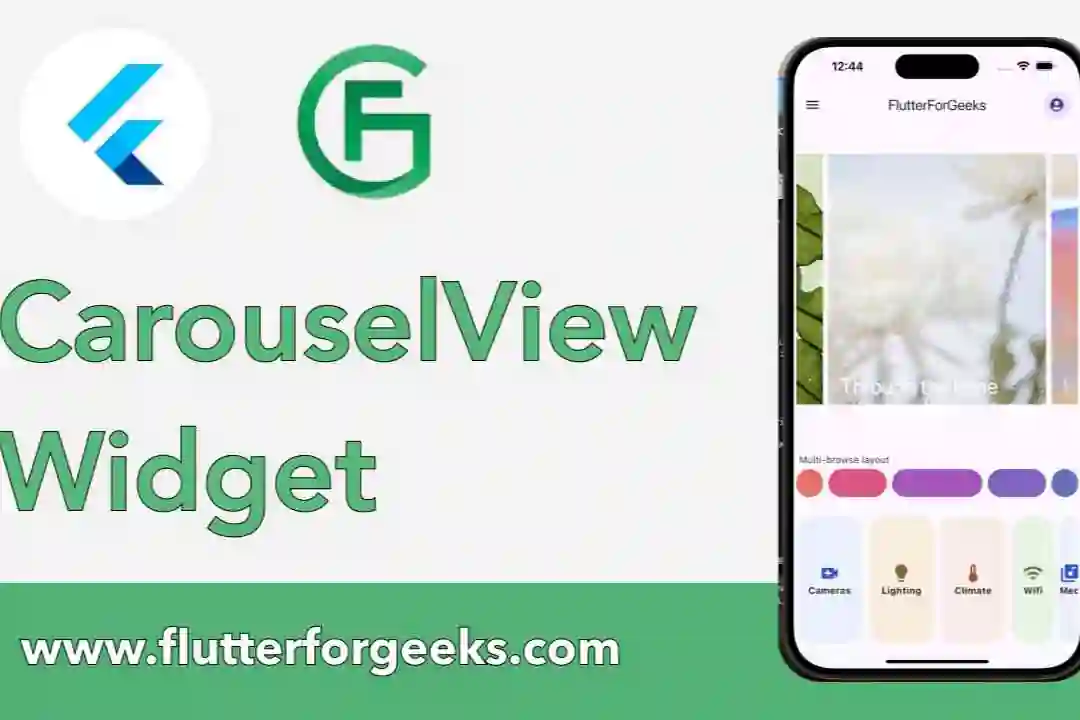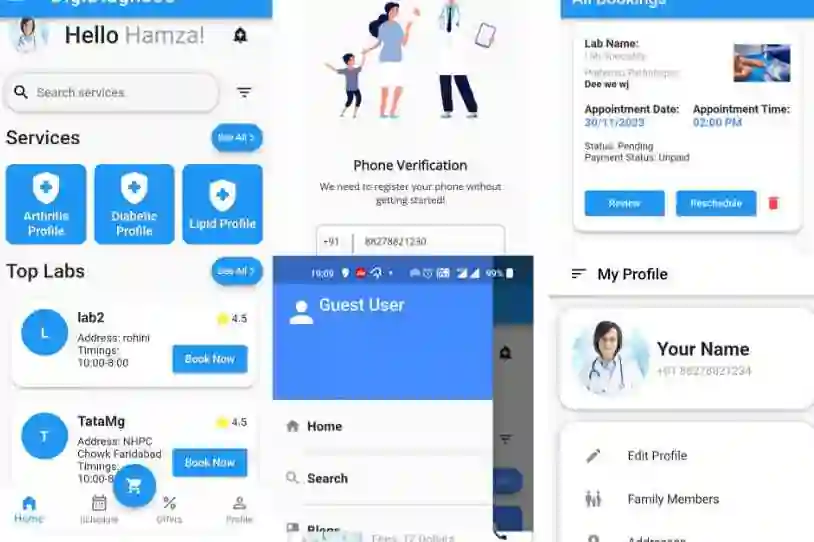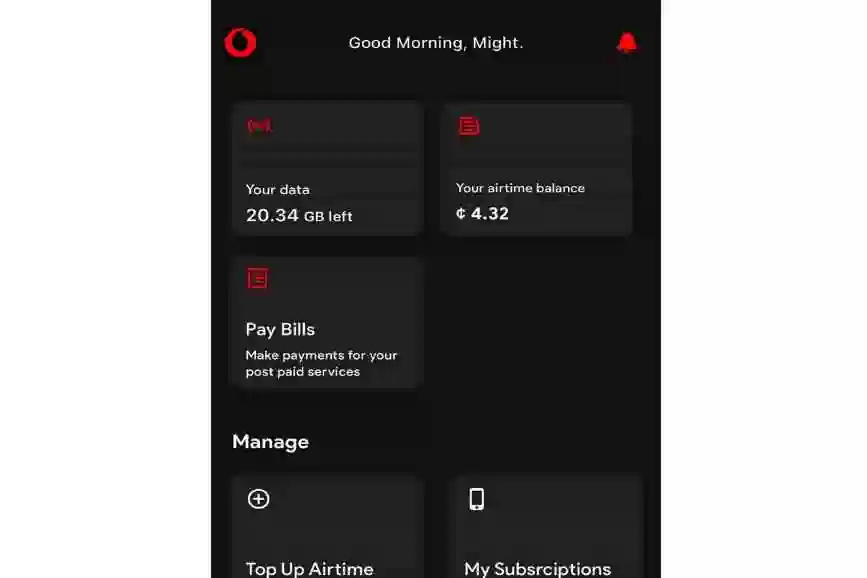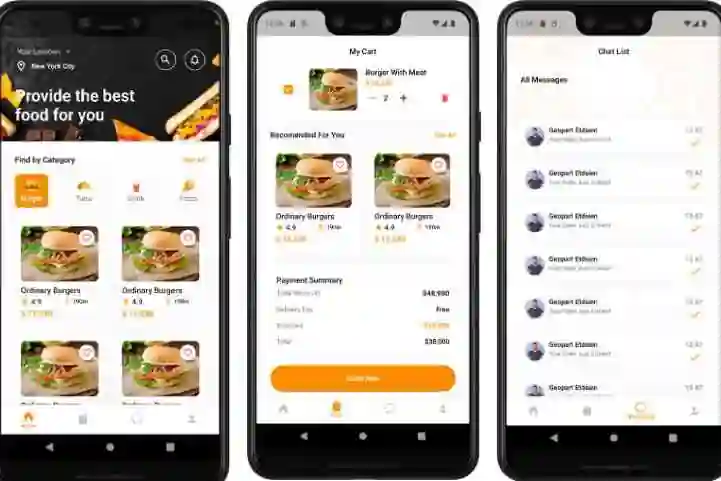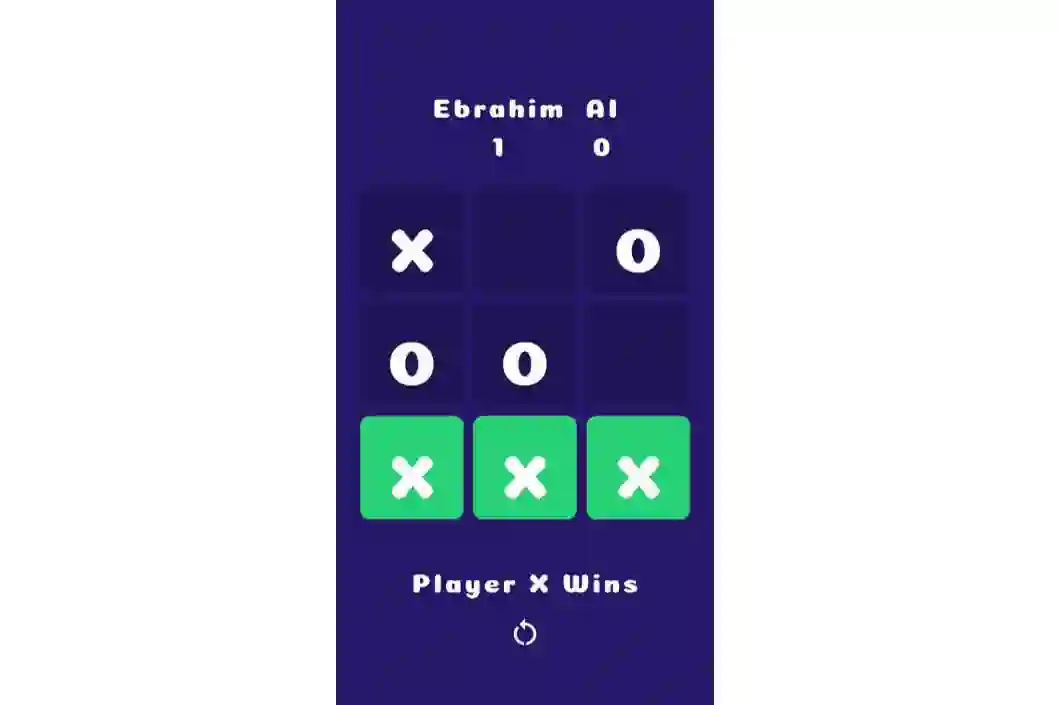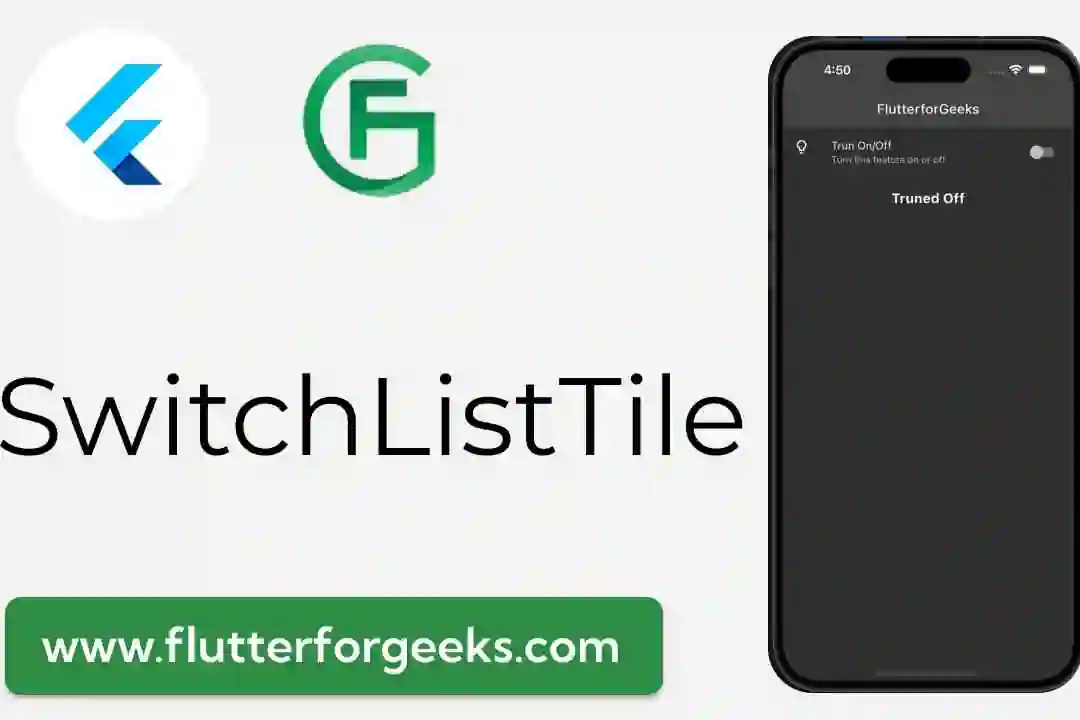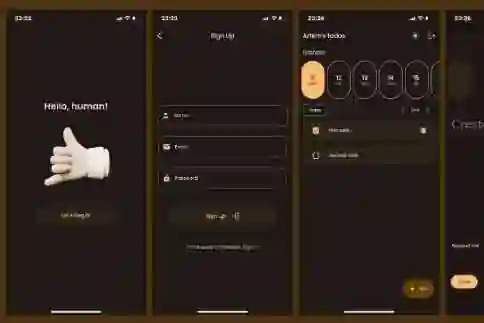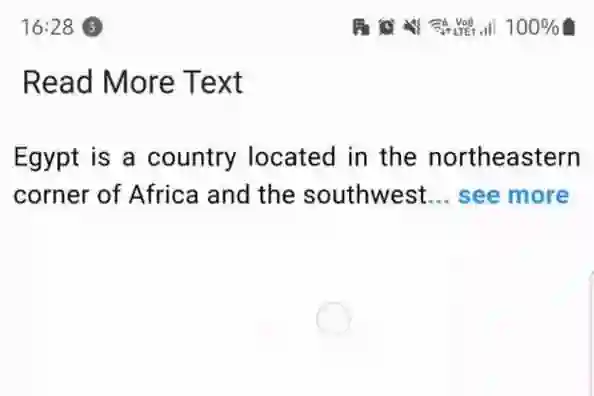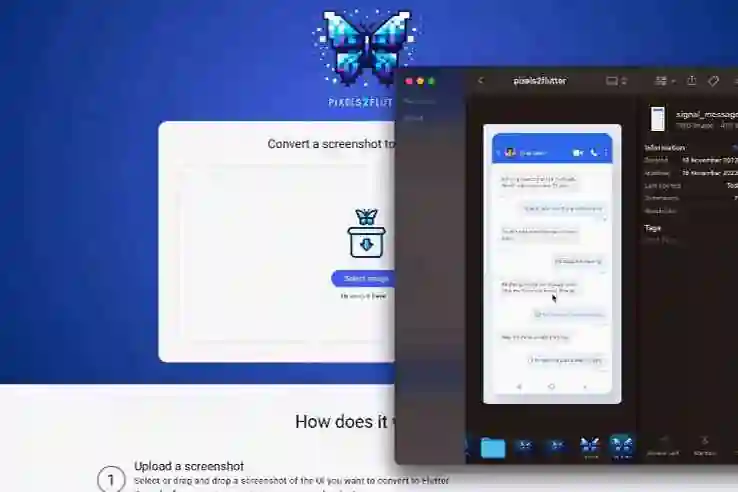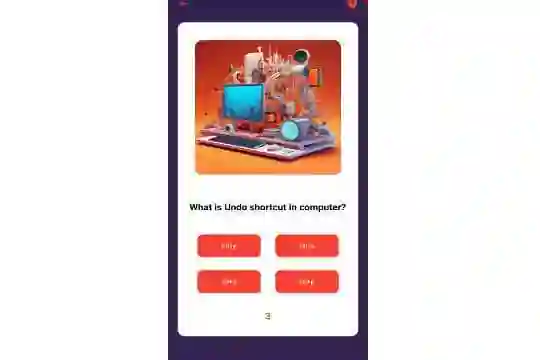In Flutter, the Drawer widget provides a convenient way to implement a side menu in your app. However, there may be scenarios where you need to programmatically open the Drawer. In this blog post, we'll explore how to achieve this with step-by-step instructions and code examples.
When to Use a Navigation Drawer
A navigation drawer is a great choice when your app has a multitude of options or settings that can't all fit on the main screen. It provides a clean and organized way to present these options to the user without cluttering the main UI.
How to Add a Basic Navigation Drawer in Flutter
Adding a basic navigation drawer in Flutter is straightforward. Simply use the Drawer widget within a Scaffold and provide a list of items to be displayed. Here's an example:
Scaffold(
appBar: AppBar(
title: Text('My App'),
),
drawer: Drawer(
child: ListView(
children: <Widget>[
ListTile(
title: Text('Option 1'),
onTap: () {
// Handle option 1
},
),
// Add more options as needed
],
),
),
body: Center(
child: Text('Main Content'),
),
)
Displaying User Details in Navigation Drawer Header
You can customize the Drawer's header to display user information. Use the UserAccountsDrawerHeader widget along with the currentAccountPicture and accountName properties:
Drawer(
child: ListView(
children: <Widget>[
UserAccountsDrawerHeader(
accountName: Text('John Doe'),
accountEmail: Text('john@example.com'),
currentAccountPicture: CircleAvatar(
backgroundImage: NetworkImage('https://example.com/avatar.jpg'),
),
),
// Add more options as needed
],
),
)
Displaying AboutListTile
The AboutListTile is a convenient way to add an "About" section to your Drawer. It includes a title, version number, and an icon. Here's an example:
AboutListTile(
applicationName: 'My App',
applicationVersion: '1.0.0',
applicationIcon: Icon(Icons.android),
icon: Icon(Icons.info),
child: Text('About Us'),
)
Opening a Navigation Drawer Programmatically
To open the Drawer programmatically, you can use a GlobalKey and the ScaffoldState. Here's an example:
final GlobalKey<ScaffoldState> _scaffoldKey = GlobalKey<ScaffoldState>();
ElevatedButton(
onPressed: () {
_scaffoldKey.currentState!.openDrawer();
},
child: Text('Open Drawer'),
)
Opening a Navigation Drawer from the Right Side
By default, the Drawer opens from the left side. To make it open from the right, you can use the endDrawer property instead of drawer:
Scaffold(
appBar: AppBar(
title: Text('My App'),
),
endDrawer: Drawer(
// ...
),
body: Center(
child: Text('Main Content'),
),
)
Controlling Navigation Drawer Width
You can control the width of the Drawer by wrapping it with a Container and setting the desired width:
Drawer( child: Container( width: 250, // Set the desired width child: ListView( // ... ), ), )
Video Demo
Conclusion: Dynamic Navigation in Flutter
Opening the Drawer programmatically provides flexibility in how you navigate and interact with your app's UI. With the use of GlobalKey and ScaffoldState, you can dynamically control the Drawer's visibility.
Happy coding, and may your Flutter apps provide seamless navigation experiences!