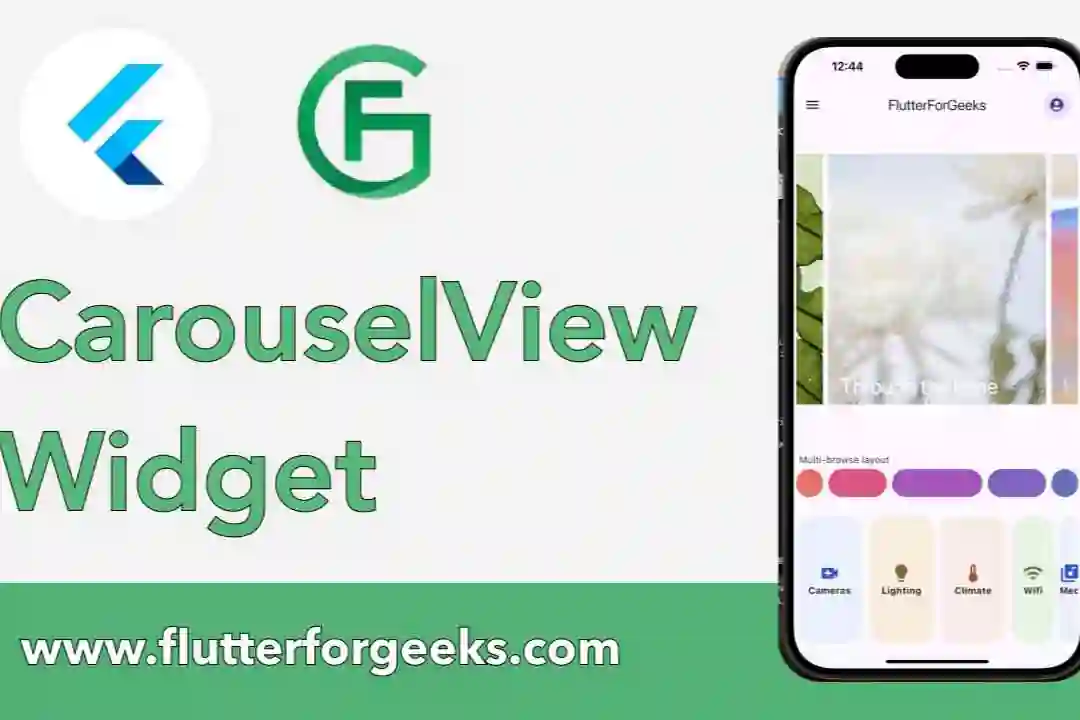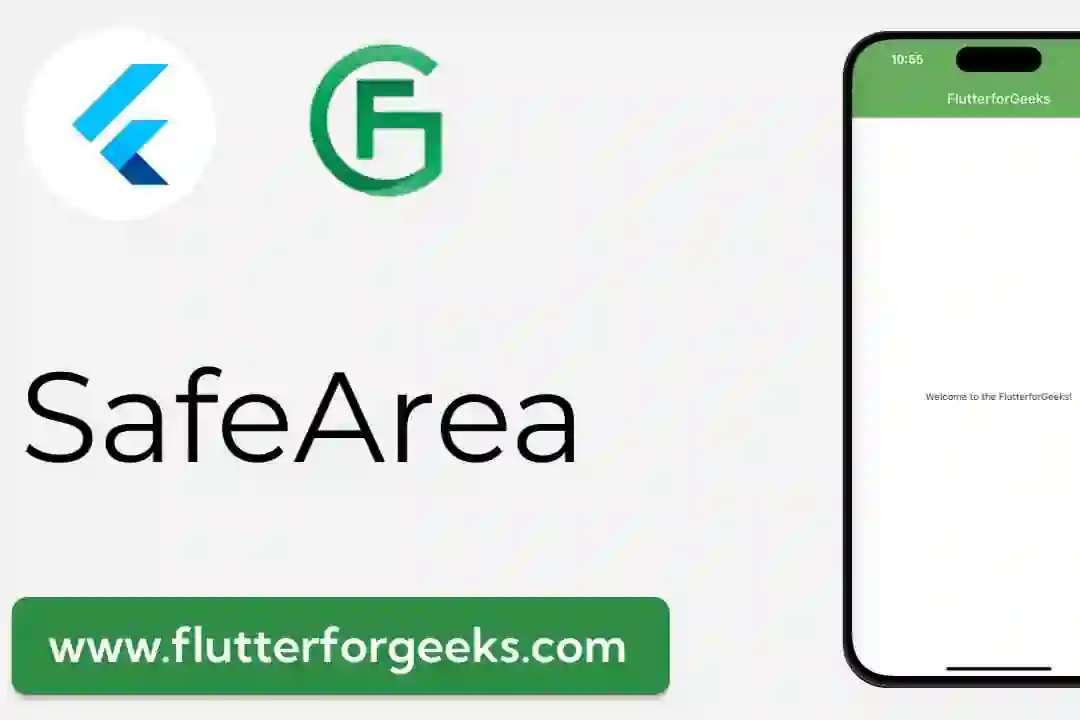Introduction:
Flutter, the popular cross-platform framework, offers developers a myriad of powerful tools and features to create stunning and visually appealing user interfaces. One such captivating capability is the ability to incorporate transparency into your Flutter applications. Transparency allows you to create elegant overlays, blend elements seamlessly, and bring depth to your UI. In this blog post, we will delve into the world of transparency in Flutter, exploring its various applications and providing examples along the way.
Understanding Opacity:
In Flutter, transparency is achieved using the Opacity widget. This widget allows you to control the opacity of its child widget, thereby controlling its visibility. Opacity takes a value between 0.0 (completely transparent) and 1.0 (fully opaque). By wrapping your widgets with the Opacity widget, you can easily introduce transparency to your UI elements.
Example:
Opacity( opacity: 0.7, // 70% opacity child: Container( color: Colors.blue, height: 200, width: 200, ), ),
Creating Gradient Opacity:
Transparency becomes even more captivating when combined with gradients. Flutter offers the Opacity widget in conjunction with the ShaderMask widget to create gradient opacity effects. ShaderMask applies a shader, such as a linear or radial gradient, to the child widget while respecting its original transparency.
Example:
ShaderMask(
shaderCallback: (Rect bounds) {
return RadialGradient(
center: Alignment.center,
radius: 0.5,
colors: [Colors.yellow, Colors.transparent],
).createShader(bounds);
},
child: FlutterLogo(size: 200),
),
Building Blurred Backgrounds:
Blur effects are a popular choice to enhance the visual appeal of a UI. Flutter's BackdropFilter widget enables you to apply a blur to its child widget. By combining BackdropFilter with ImageFilter.blur(), you can create a variety of stunning translucent background effects.
Example:
BackdropFilter( filter: ImageFilter.blur(sigmaX: 10, sigmaY: 10), child: Container( color: Colors.black.withOpacity(0.3), height: 300, width: 300, ), ),
Unveiling Modal Overlays:
Transparency is often used to create modal overlays that partially obscure the underlying content. Flutter's ModalBarrier widget, typically used within a Stack, allows you to achieve this effect effortlessly. By adjusting the opacity, you can control how much the overlay obscures the content.
Example:
Stack( children: [ // Content below the modal overlay Container( color: Colors.blue, height: 400, width: 400, ), // Modal overlay ModalBarrier( color: Colors.black.withOpacity(0.5), dismissible: false, ), // Overlay content Center( child: Text( 'This is a modal overlay', style: TextStyle( fontSize: 24, color: Colors.white, ), ), ), ], ),
Conclusion:
Transparency is a powerful tool that can breathe life into your Flutter applications. Whether you want to create subtle overlays or stunning visual effects, Flutter provides a range of widgets and techniques to achieve the desired level of transparency. By incorporating transparency, you can elevate your UI to new levels of sophistication and create visually striking user experiences. So go ahead, experiment with transparency in Flutter, and let your creativity soar!