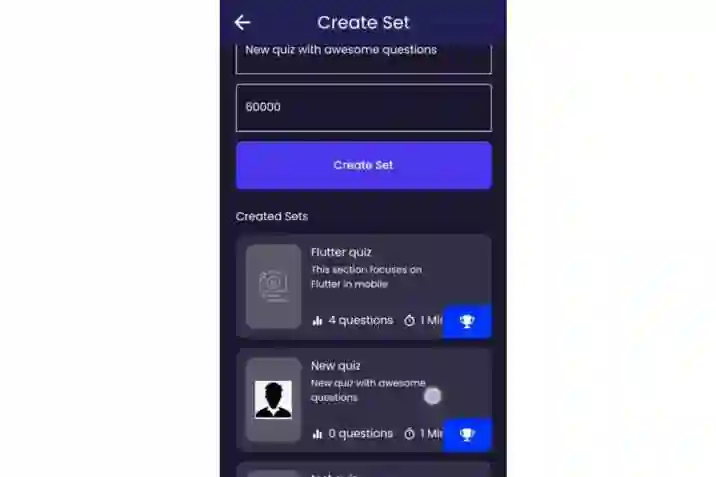Introduction:
In mobile app development, creating intuitive and visually appealing user interfaces is crucial for delivering a delightful user experience. One popular design pattern is the circular menu, which allows users to access multiple actions or options conveniently. If you're developing a Flutter app and want to implement a circular menu, you're in the right place. In this tutorial, we will walk through the process of creating a circular menu in Flutter using a step-by-step approach and provide you with a working example.
Step 1: Set up the Flutter project
Before we begin, make sure you have Flutter installed on your machine. Set up a new Flutter project using the following command:
flutter create circular_menu_example
Step 2: Add dependencies
Open the pubspec.yaml file in your project and add the following dependencies:
dependencies: flutter: sdk: flutter animated_floatactionbuttons: ^0.2.0
Save the file and run flutter pub get to fetch the dependencies.
Step 3: Create the circular menu screen
In your Flutter project, navigate to the lib folder and create a new file called circular_menu_screen.dart. This file will contain the code for our circular menu screen. Open the file and add the following code:
import 'package:flutter/material.dart';
import 'package:animated_floatactionbuttons/animated_floatactionbuttons.dart';
class CircularMenuScreen extends StatelessWidget {
@override
Widget build(BuildContext context) {
return Scaffold(
appBar: AppBar(
title: Text('Circular Menu Example'),
),
body: Center(
child: Text('Tap the button below to open the circular menu.'),
),
floatingActionButton: AnimatedFloatingActionButton(
fabButtons: <Widget>[
// Add your menu items here
FloatingActionButton(
onPressed: () {},
tooltip: 'Action 1',
child: Icon(Icons.add),
),
FloatingActionButton(
onPressed: () {},
tooltip: 'Action 2',
child: Icon(Icons.edit),
),
FloatingActionButton(
onPressed: () {},
tooltip: 'Action 3',
child: Icon(Icons.delete),
),
],
colorStartAnimation: Colors.blue,
colorEndAnimation: Colors.red,
animatedIconData: AnimatedIcons.menu_close,
),
);
}
}
Step 4: Wire up the circular menu screen
Open the main.dart file located in the lib folder and replace the existing code with the following:
import 'package:flutter/material.dart';
import 'package:circular_menu_example/circular_menu_screen.dart';
void main() => runApp(CircularMenuApp());
class CircularMenuApp extends StatelessWidget {
@override
Widget build(BuildContext context) {
return MaterialApp(
title: 'Circular Menu Example',
theme: ThemeData(
primarySwatch: Colors.blue,
),
home: CircularMenuScreen(),
);
}
}
Step 5: Run the app
Save your changes and run the app using the following command:
flutter run
You should now see a screen with a text message and a floating action button. Tapping on the floating action button will open a circular menu with three additional buttons, each representing an action.
Congratulations! You have successfully implemented a circular menu in your Flutter app. Feel free to customize the menu's appearance and functionality to suit your specific needs.
Conclusion:
Circular menus provide an elegant and user-friendly way to offer multiple actions within a mobile app. Flutter, with its rich set of UI components, makes it straightforward to create and customize circular menus. In this tutorial, we explored how to create a circular menu in Flutter using the animated_floatactionbuttons package. By following the steps outlined above, you can easily integrate this feature into your own Flutter projects. So go ahead, get creative, and enhance your app's user experience with circular menus!