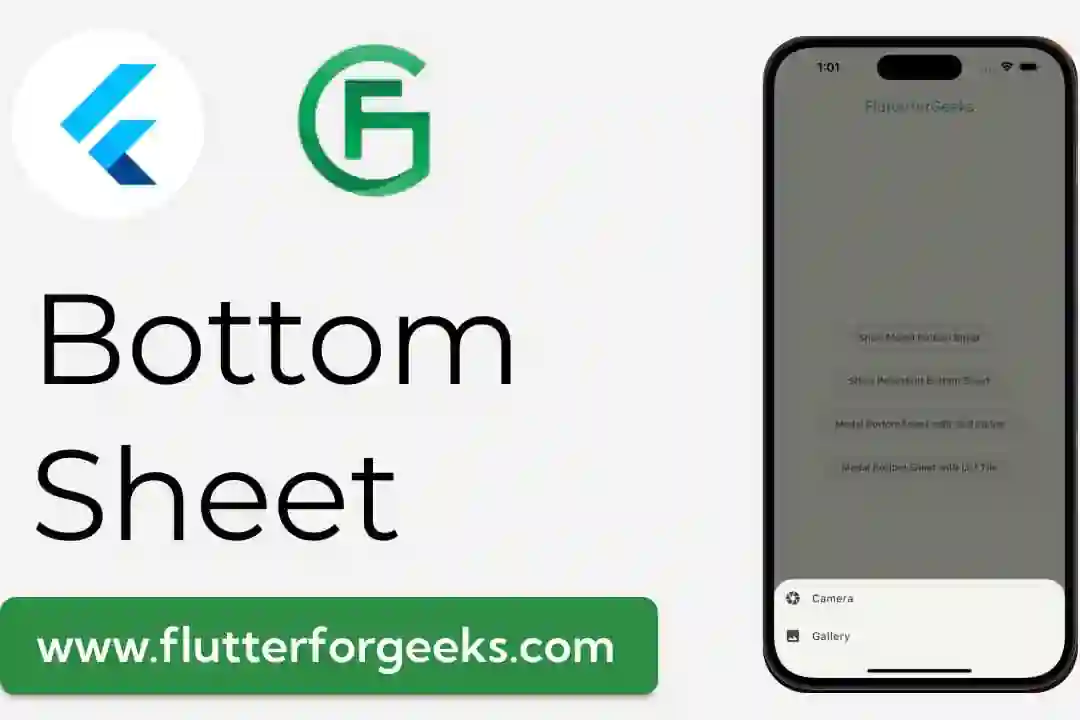Introduction:
User input is a vital aspect of mobile application development. Whether you're building a login screen, a search feature, or a form, handling user input efficiently is crucial. In Flutter, text fields provide a powerful way to capture and process user input. In this blog post, we will explore how to handle user input using text fields in Flutter, complete with examples to guide you through the process.
Step 1: Setting Up a Flutter Project:
Make sure you have Flutter and Dart installed on your system. Set up a new Flutter project by running the appropriate commands in your terminal or using an integrated development environment (IDE) such as Visual Studio Code or Android Studio.
Step 2: Opening the Dart File:
Navigate to the main.dart file, which serves as the entry point for your application's code. This is where we will create and customize our text fields.
Step 3: Import the Required Packages:
To handle user input using text fields, we need to import the necessary packages. In your main.dart file, add the following import statement at the top:
import 'package:flutter/material.dart';
The material package provides the Material Design widgets, including text fields, that we will use in our application.
Step 4: Create a Stateful Widget:
In Flutter, user input handling often involves maintaining the state of the input. To achieve this, we will use a StatefulWidget. Replace the existing widget class with the following code:
class UserInputApp extends StatefulWidget {
@override
_UserInputAppState createState() => _UserInputAppState();
}
class _UserInputAppState extends State<UserInputApp> {
String _inputText = '';
@override
Widget build(BuildContext context) {
return MaterialApp(
home: Scaffold(
appBar: AppBar(
title: Text('User Input Example'),
),
body: Column(
children: [
TextField(
onChanged: (value) {
setState(() {
_inputText = value;
});
},
),
Text('User Input: $_inputText'),
],
),
),
);
}
}
In this code snippet, we define a StatefulWidget named UserInputApp. The build method returns a MaterialApp widget, which serves as the root of our application. Inside the MaterialApp, we define a Scaffold widget that provides the basic structure for our screen.
Step 5: Add a Text Field Widget:
Within the Scaffold's body, we use the Column widget to arrange our user interface vertically. The text field is created using the TextField widget. We provide an onChanged callback, which is triggered whenever the user modifies the text in the field. Inside the callback, we update the _inputText variable using the setState() method. This triggers a rebuild of the UI, reflecting the changes in the entered text.
Step 6: Display the User Input:
Below the text field, we display the user input using a Text widget. By concatenating $_inputText within the widget's text property, we show the user's input in real-time.
Step 7: Running the Application:
Save the main.dart file, and in your terminal or IDE, run the Flutter application using the flutter run command. You should see the text field on the screen. As you type in the field, the entered text will be displayed below.
Conclusion:
Handling user input using text fields in Flutter is a straightforward process. By leveraging the TextField widget and the powerful state management capabilities of Flutter, you can capture and process user input effectively. Experiment with different callbacks and properties of the TextField widget to implement custom validation, input formatting, or integration with backend services.
Remember, text fields are just one aspect of user input handling in Flutter. Explore other input widgets and techniques to build interactive and user-friendly mobile applications. Happy coding!